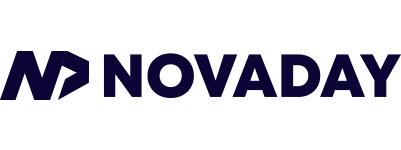جستجو در مستندات محصولات نوادی
رزرو کردن اتاق
در حال حاضر رزرو اتاق از دو مسیر قابل انجام است.
⚠️ این قابلیت تنها برای اتاق کنفرانس فعال بوده و کاربرد دارد.
مسیر 1: پس از ورود به سیستم، وارد صفحه دستگاهها شده و دستگاه اتاق مورد نظرتان را انتخاب کنید. سپس از منوی کناری گزینه “ایجاد جلسه” را انتخاب نمایید. اکنون با وارد کردن تنظیمات دلخواه خود، میتوانید اتاق را رزرو نمایید.
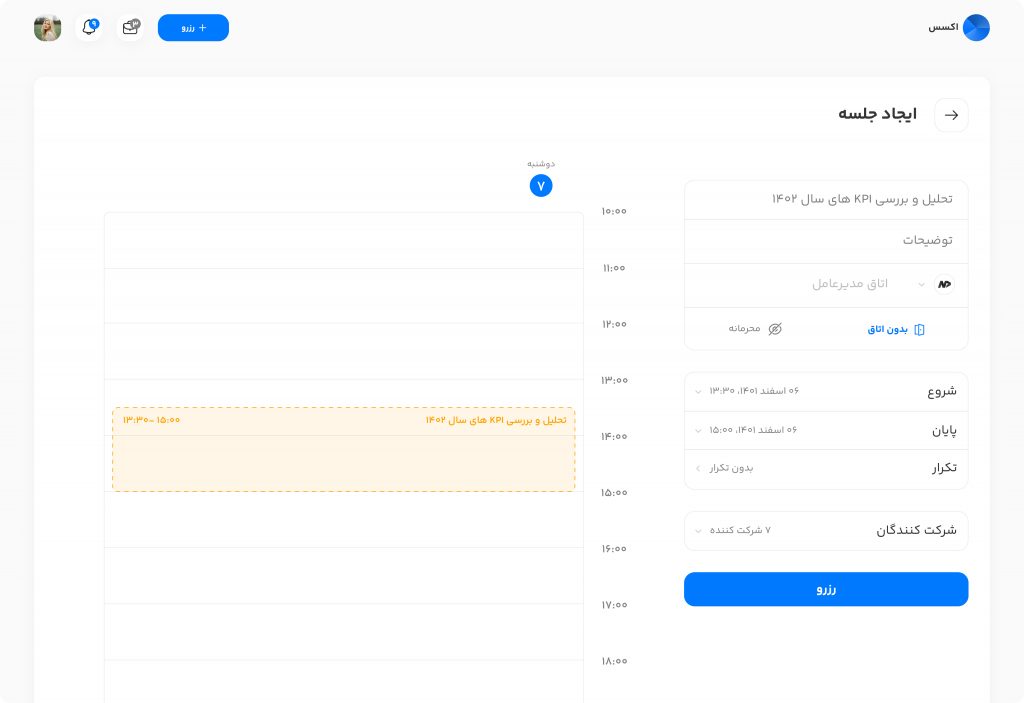
مسیر 2: در وبسایت از بخش هدر و در اپلیکیشن موبایل در صفحه خانه، (+رزرو) را انتخاب کنید. اکنون با وارد کردن تنظیمات دلخواه خود، میتوانید اتاق را رزرو نمایید.
⚠️ در صورتی که وضعیت اتصال دستگاه در حالت “عدم اتصال” قرار داشت، وضعیت اتصال دستگاه به اینترنت را بررسی نمایید.
در ادامه قابلیتهای موجود در این بخش مورد بررسی قرار داده شده است.
رزرو اتاق و قابلیتهای موجود
در حال حاضر فرآیند رزرو جلسه از بخشهای نام جلسه، توضیحات جلسه، انتخاب اتاق، جلسات بدون اتاق،محرمانه بودن جلسه، تاریخ و ساعت شروع و پایان،تنظیمات تکرار جلسه و انتخاب شرکتکنندگان تشکیل شده است. در ادامه به معرفی هر یک از این بخشها میپردازیم.
- نام جلسه: در این بخش میتوانید برای جلسهی مورد نظر خود، نامی دلخواه وارد نمایید.
⚠️ در صورتیکه این بخش تکمیل نشود، مقدار پیش فرض “جلسه” برای آن تنظیم میشود.
- توضیحات جلسه: در این بخش میتوانید توضیحاتی در قالب متن برای جلسهی مد نظر خود ثبت کنید تا دیگر شرکتکنندگان بتوانند با آگاهی بیشتری در جلسه حضور یابند.
- انتخاب اتاق: مستقل از شرکتی که در حال حاضر در صفحه آن هستید، میتوانید به راحتی بین شرکت و اتاقهای دیگر جابهجا شوید. همچنین پس از رزرو جلسه در هر اتاق، به برنامه زمانی و تقویم دستگاه مربوط به آن منتقل میشوید.
- جلسات بدون اتاق: این قابلیت که به صورت پیشفرض در سیستم فعال است، برای جلساتی است که شما نیاز به فضای فیزیکی اتاق نداشته و صرفا یک جلسه در آن شرکت ایجاد میکنید. قابل توجه است که این دسته از جلسات، تنها در “تقویم من” قابل مشاهده بوده و در تقویم دستگاه قرار نمیگیرد.
- محرمانگی جلسه: با فعال کردن این قابلیت، جلسه به صورت محرمانه تنظیم میشود که جزئیات عملکرد آن به طور کامل در ادامه شرح داده شده است.
- تنظیمات تکرار جلسه: در این بخش میتوانید وابسته به نیاز خود، برای جلسه مدنظرتان، تکرار تعریف نمایید.
- تاریخ و زمان شروع: مقدار این بخش به صورت پیشفرض نزدیکترین زمان ممکن است. در صورت تمایل رزرو در ساعات و تاریخ دیگر، کافیست مقادیر مورد نظر خود را از این بخش انتخاب نمایید.
⚠️ امکان رزرو جلسه برای روزهای گذشته، میسر نبوده و تاریخ شروع بایستی حداقل برای روز جاری باشد.
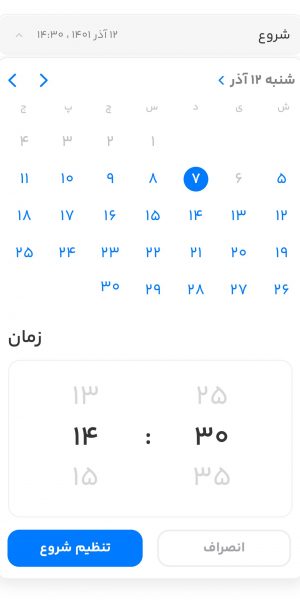
⚠️ در حال حاضر ساعات قابل رزرو برای دستگاهها، با قالب 5دقیقهای امکانپذیر است. به عنوان مثال در صورتیکه ساعت سیستم خود 12:31 دقیقه باشد، مقدار پیشفرض این بخش یا اولین ساعت قابل رزرو 12:35 است.
- تاریخ و زمان پایان: این زمان که بیانگر ساعت اتمام جلسه است نیز مانند بخش “زمان شروع” بوده با این تفاوت که مقدار پیش فرض آن برای نیم ساعت بعد از زمان شروع است
- تنظیمات تکرار جلسه: در این بخش برای جلساتی که میخواهید به صورت روزانه یا هفتگی در ساعات خاصی تکرار شوند، تنظیمات مربوطه را اعمال نمایید.
- شرکتکنندگان: در این بخش میتوانید افراد عضو شرکت که میخواهید در این جلسه حضور داشته باشند را جستجو و یا انتخاب نمایید. لازم به ذکر است که “برگزارکننده” به صورت پیشفرض به عنوان یکی از حاضرین جلسه انتخاب شده است.
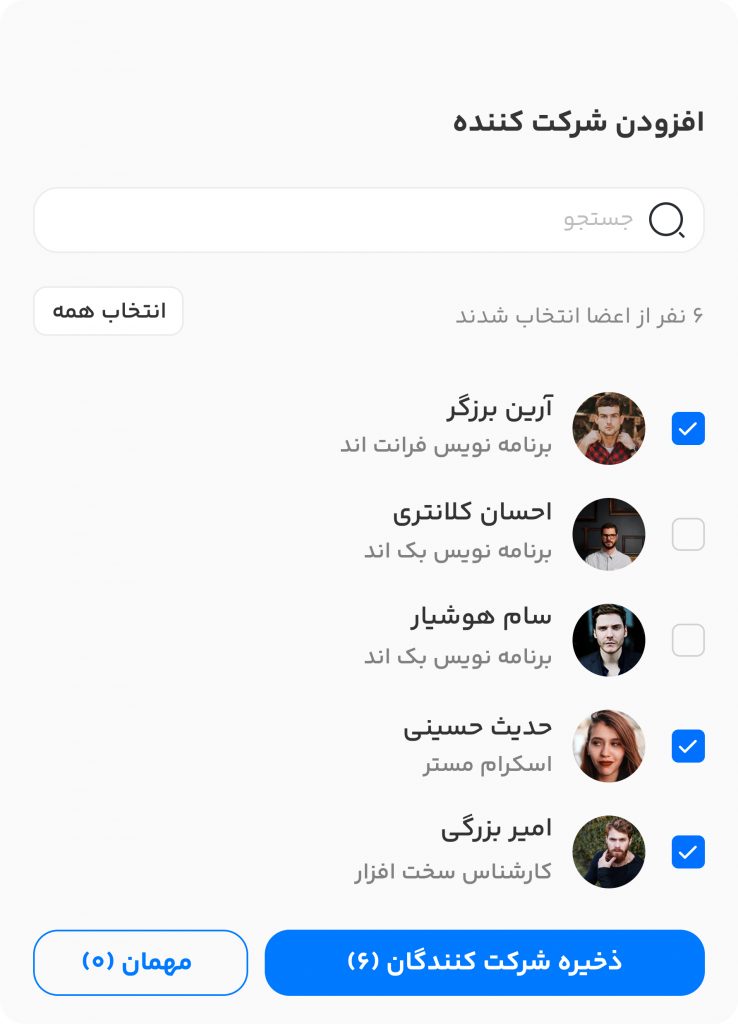
⚠️ در صورتیکه در مدت زمان مدنظرتان برای رزرو جلسه، در همین اتاق، جلسهی دیگری وجود داشته باشد، امکان رزرو جلسه وجود نخواهد شد.
پس از رزرو جلسه، اطلاعاتی مانند اسم اتاق جلسه، زمان باقیمانده به شروع جلسه و لوگوی شرکت (در صورت فعال بودن در تنظیمات) نمایش داده میشود.
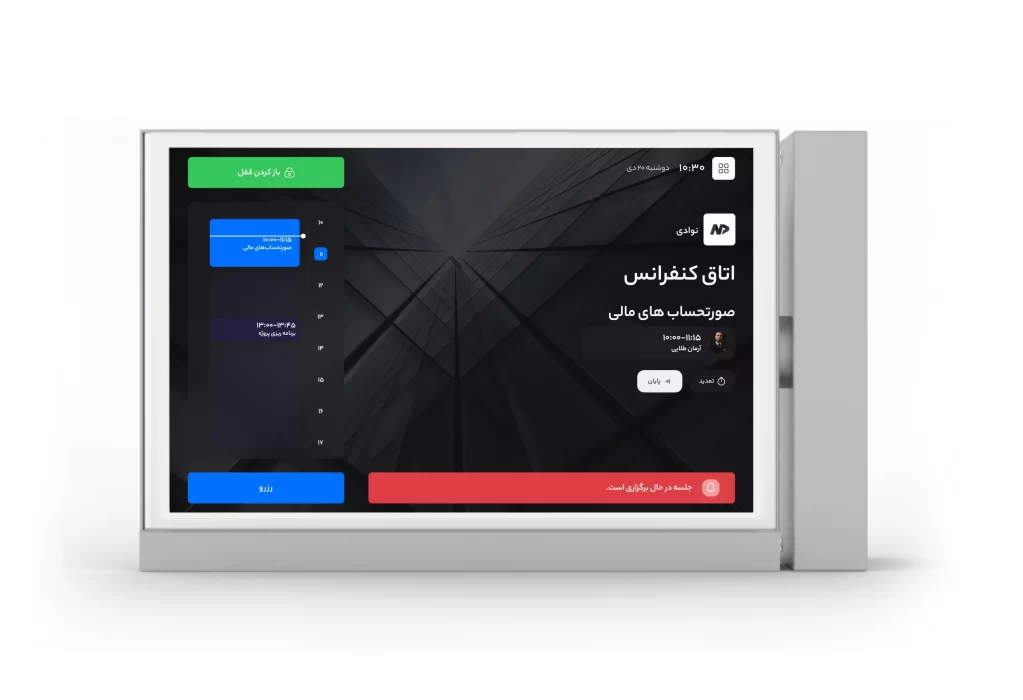
قابلیتهای موجود
جلسات محرمانه
در برخی از جلسات، اطلاعات محرمانهای به اشتراک گذاشته میشود و گاهی حتی عنوان آن جلسه بایستی تنها برای افراد یا فرد خاصی قابل مشاهده باشد. این نوع از جلسات، در اکسس به اسم “جلسات محرمانه” شناخته میشود. شما با استفاده از این قابلیت میتوانید جلسات محرمانه خود را با آسودگی خاطر تنظیم و برگزار نمایید.
در این نوع جلسات، تمامی اطلاعات اعم از نام و توضیحات جلسه و هرآنچه که در صفحه جزئیات جلسه است، تنها برای شرکت کنندگان آن و افراد با دسترسی خاص قابل مشاهده بوده و برای مابقی افراد در آن شرکت، تنها یک جلسه با ساعت و شروع پایان آن نمایش داده میشود.
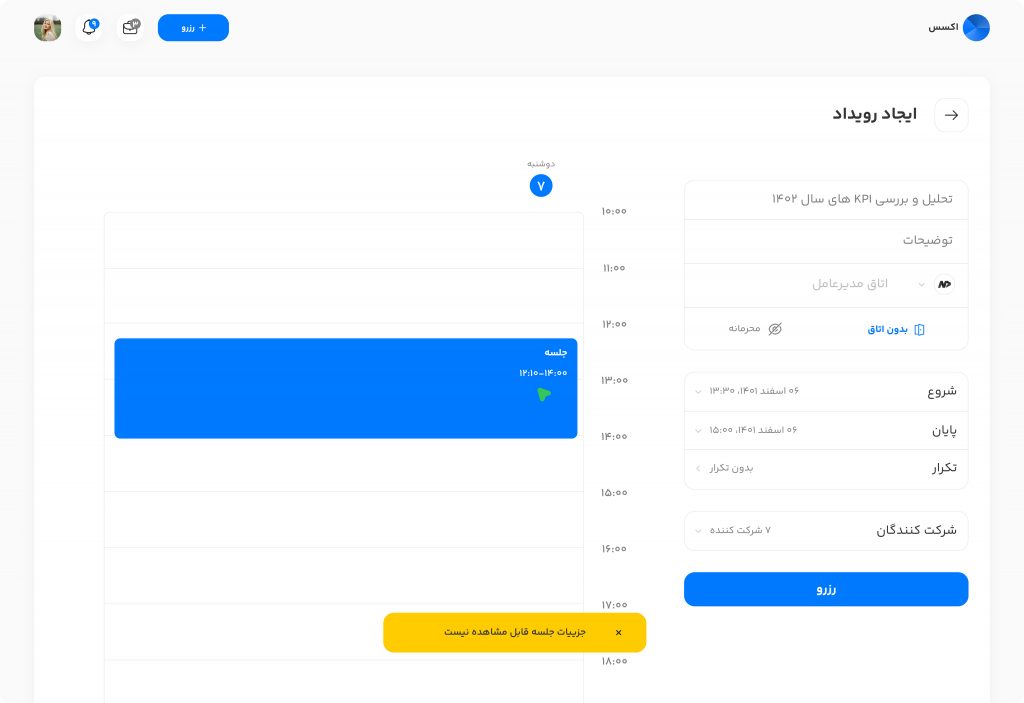
به اشتراکگذاری این نوع از جلسات، مانند جلسات عادی است، با این تفاوت که مشاهده جزئیات آن، تنها برای افراد مذکور امکانپذیر بوده و کاربر بایستی در اکسس، لاگین کرده باشد.
⚠️برای تشخیص محرمانه بودن جلسه توسط افرادی که دسترسی لازم را دارند، یک Badge “محرمانه” در صفحه جزئیات جلسه در اختیار کاربران اکسس قرار گرفته است.
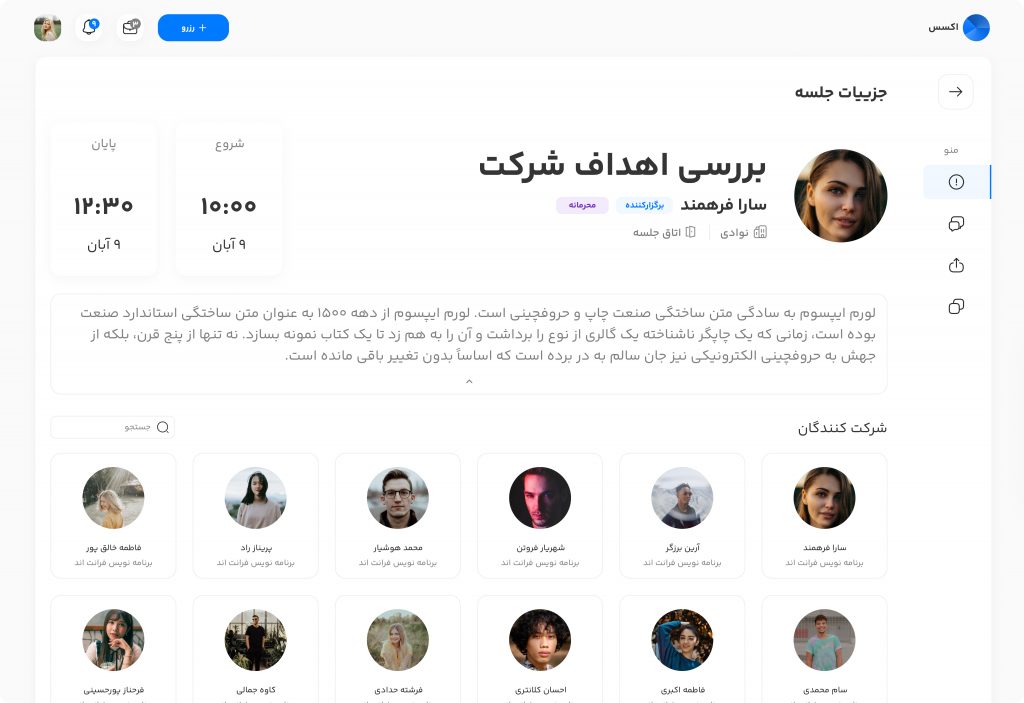
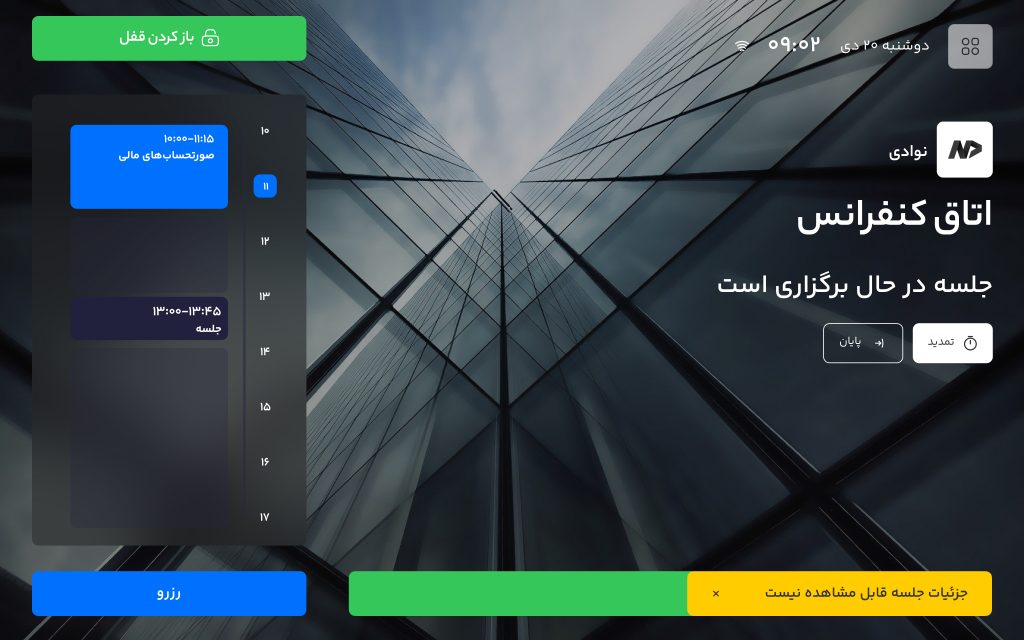
رزرو اتاق با تایید مدیر
گاهی در یک شرکت تعداد اتاقهای جلسه محدود بوده و تعداد کارمندان آن نیز زیاد است. بدین صورت هر شخص به راحتی جلسه را در اتاقی که میخواهد رزرو کرده و اگر جلسهای با اولویت بالاتر و مهم نیاز به برگزاری باشد، اتاقی برای آن پیدا نمیشود.
برای حل این دغدغه، در اکسس امکانی برای مدیران دستگاه و افراد مسئول فراهم شده تا با انتخاب خود برای اتاقهایی که میخواهند، نیاز به تایید برای رزرو را فعال نمایند.
⚠️ این نوع جلسات تنها برای ان دسته از جلساتی است که نیازمند اتاق هستند.
فرآیند رزرو
در فرآیند رزرو یک جلسه، برای سهولت تشخیص و تمایز اتاقهایی که رزرو در آنها در نیازمند تایید است، یک نشان خاص در کنار نام آنها قرار داده شده است.
زمانی که کاربر یک جلسه در این دسته از اتاقها رزرو میکند، بایستی مدیر دستگاه وضعیت آن را بررسی کرده و تا پیش از آن وضعیت آن جلسه در حالت معلق باقی میماند؛ بدین صورت که تا پیش از تایید توسط مدیر، انگار که هیچ جلسهای با این مشخصات در آن اتاق وجود نداشته و ثبت نشده است.
⚠️ لازم به ذکر است که ویرایش (تاریخ و زمان شروع و پایان و تنظیمات تکرار) این نوع از جلسات پس از تایید توسط مدیر، دیگر توسط کاربر امکانپذیر نمیباشد.
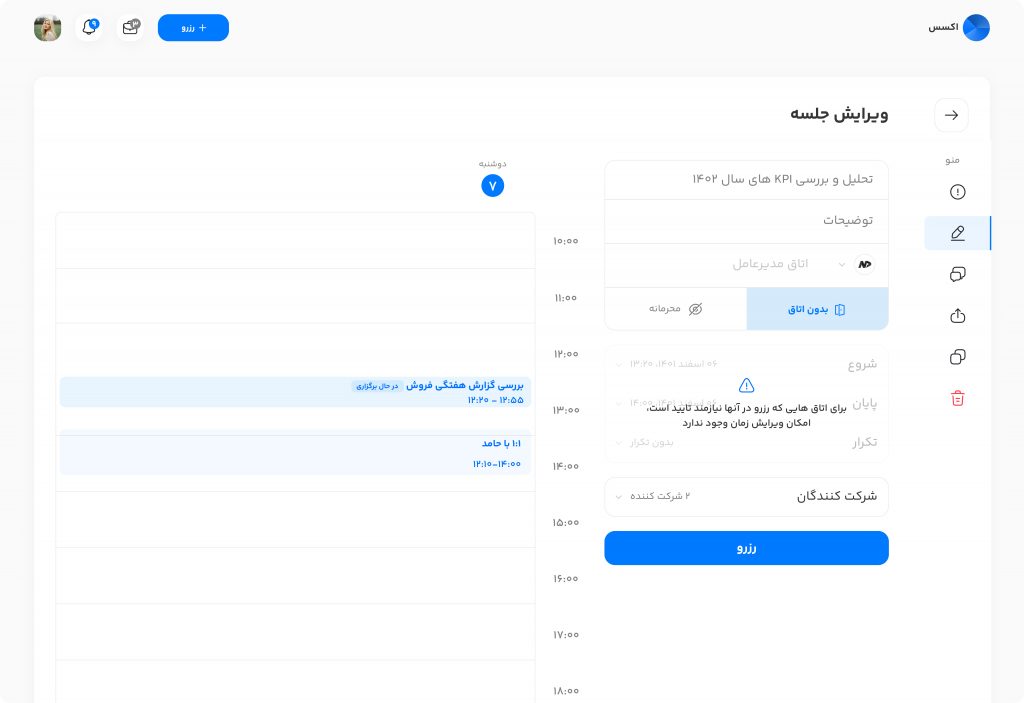
⚠️ زمانی که تعدادی جلسات به صورت همزمان در یک بازه زمانی خاص در انتظار تایید باشند، در صورت تایید یکی از آنها توسط ادمین، مابقی جلسات به صورت خودکار رد میشوند.
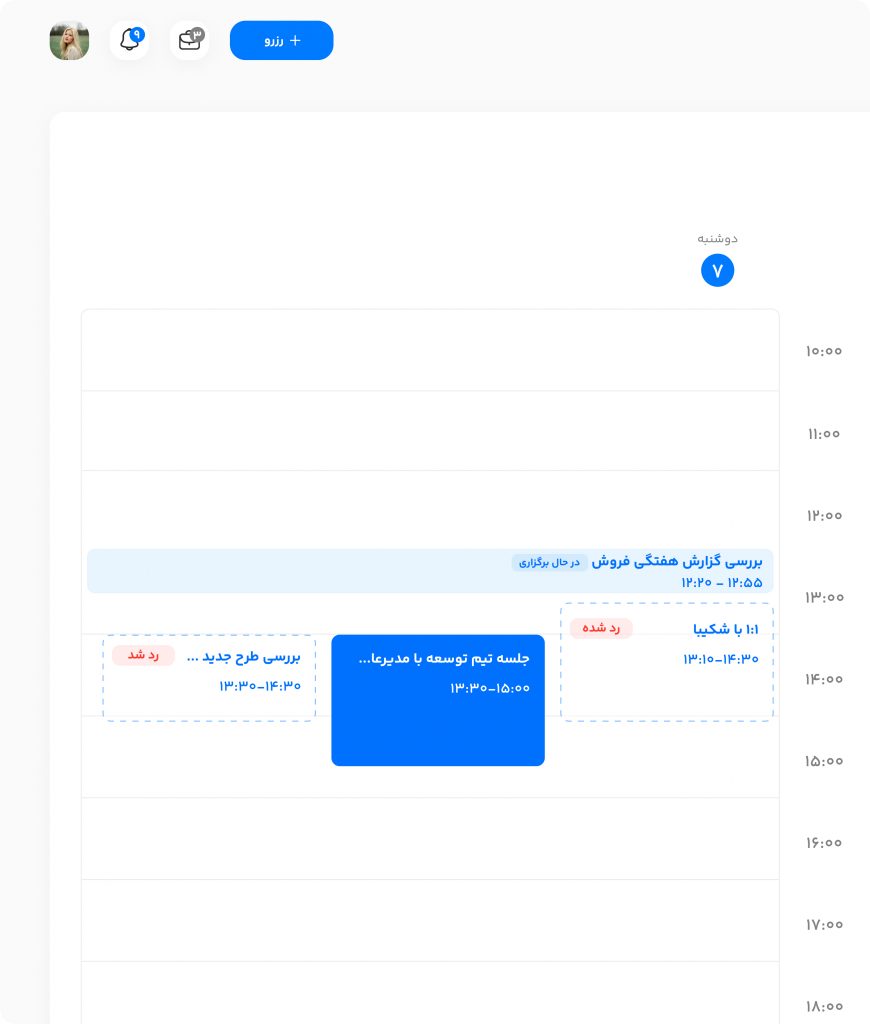
⚠️ رزرو در این دسته از اتاقها، برای کاربران با دسترسی مجاز (به عنوان مثال مدیر دستگاه) باز بوده و نیازمند تایید نیست.
⚠️ مدیر در صورت “رد” کردن جلسه، میتواند آن را به وضعیت “تایید” درآورد. اما عکس آن امکانپذیر نیست؛ امکان رد کردن جلسهای که تایید شده وجود ندارد.
دعوت از مهمان در جلسه
با استفاده از این قابلیت، میتوانید مهمانهای خاص خود را نیز به جلسهای در شرکت خود دعوت کنید. این مهمانها میتوانند از کاربران اکسس که عضو شرکت شما نیستند بوده یا افرادی که به کل در اکسس عضو نبوده و خارج از شرکت شما هستند؛ افرادی اعم از مشاورین، بازدید کنندگان و غیره.
برای دعوت این مهمانها، کافیست در فرآیند رزرو، در بخش شرکت کنندگان اطلاعات خواسته شده را وارد کرده و آنها را به جلسه دعوت نمایید.
⚠️ ظرفیت اتاق بر اساس مجموع اعضا و مهمان محاسبه میشود.
⚠️ برای مهمان نیز قابلیت پاسخ به دعوتنامه جلسات فعال است.
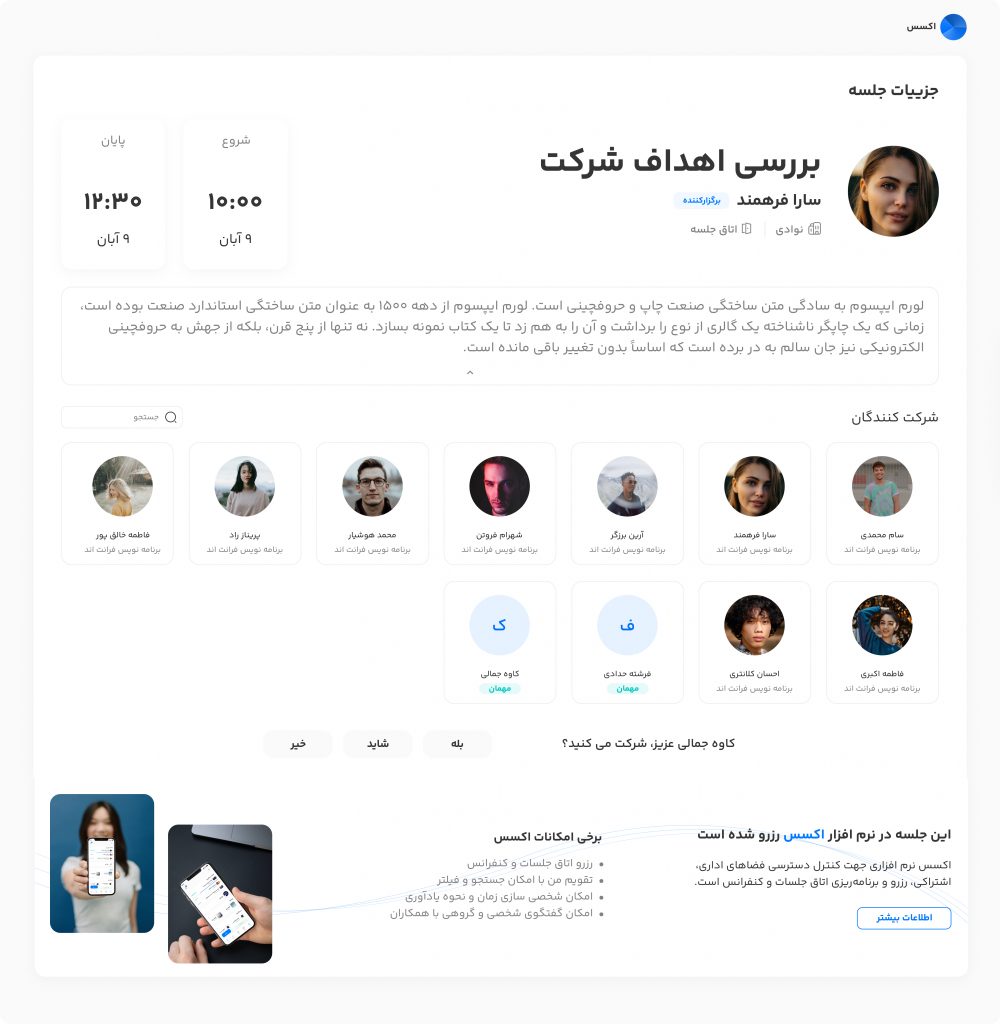
جلسات تکراری
ممکن است تا به حال پیشآمده باشد که برای خود و همکاران خود در شرکت، جلساتی ثابت تنظیم کنید که در تاریخ و ساعت مشخصی برگزار میشود. جلساتی مانند ایونتهای اسکرام، بررسی پیشرفت واحد فروش و اهداف در این واحد، جلسات یک به یک منابع انسانی و غیره. با استفاده از این قابلیت در اکسس، میتوانید برای جلساتی که تکراری هستند، تنها یکبار فرآیند رزرو جلسه را انجام دهید.
برای انجام این امر کافیست در فرآیند رزرو جلسه، تنظیمات تکرار مورد نظر خود برای جلسه را از منوی کناری صفحه اعمال نمایید. در ادامه جزئیات تنظیمات در این بخش شرح داده شده است.
⚠️ در حال حاضر تکرار به صورت “روزانه” و “هفتگی” قابل تنظیم و استفاده است.
منوی پیشفرض
با کلیک روی بخش “تکرار” منویی نمایان میشود که موارد آن عبارتند از:
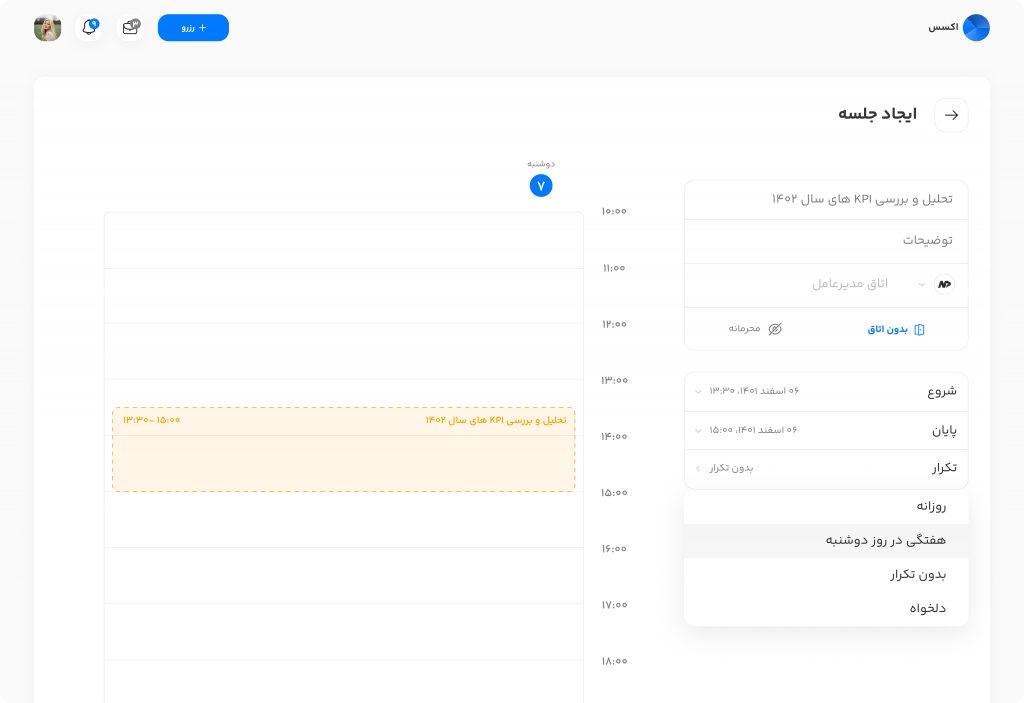
- روزانه: با انتخاب آن، جلسه در تاریخ و زمان مشخص شده همراه با دیگر تنظیماتی که در حال حاضر برای آن وارد کردهاید، به مدت یکسال ایجاد میشود.
- هفتگی در روز دوشنبه: وابسته به روز انتخاب شده در “شروع”، این روز به شما پیشنهاد میشود. در حال حاضر تاریخ شروع برای روز دوشنبه است.
- بدون تکرار: مقدار پیشفرض در سیستم
- دلخواه:در این بخش میتوانید تنظیمات دلخواه خود را با توجه به موارد زیر اعمال نمایید.
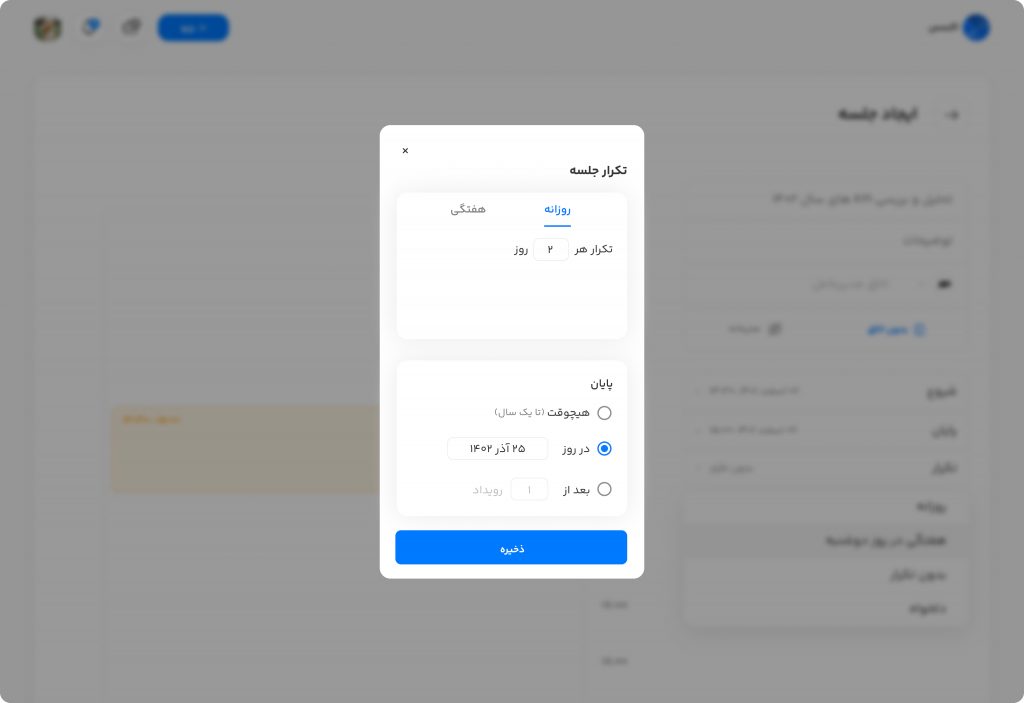
دلخواه “روزانه”
- تکرار هر 2 روز: جلسه هر 2 روز یکبار تکرار دارد. عدد 2 در این بخش وابسته به نیازی که دارید، قابل تغییر است.
- هیچوقت: جلسه تا یکسال پس از تاریخ شروعی که انتخاب کردهاید، تکرار دارد.
- در روز: جلسه تا تاریخ انتخاب شده، تکرار دارد.
- بعد از: تکرار جلسه تا این تعداد، تنظیم شده و اعمال میشود.
دلخواه “هفتگی”
- تکرار هر 2 هفته: جلسه هر 2 هفته یکبار تکرار دارد. عدد 2 در این بخش وابسته به نیازی که دارید، قابل تغییر است.
- تکرار در روز: تکرار جلسه در روزهای انتخابی در این بخش، انجام میشود.
- هیچوقت: جلسه تا یکسال پس از تاریخ شروعی که انتخاب کردهاید، تکرار دارد.
- در روز: جلسه تا تاریخ انتخاب شده، تکرار دارد.
- بعد از: تکرار جلسه تا این تعداد، تنظیم شده و اعمال میشود.
با توجه به توضیحات مذکور و تصویر زیر، جلسه مورد نظر هر 2 هفته یکبار، در روزهای شنبه و سهشنبه، تا تاریخ 1402/05/06 و در ساعت 12 الی 13 تکرار خواهد شد.
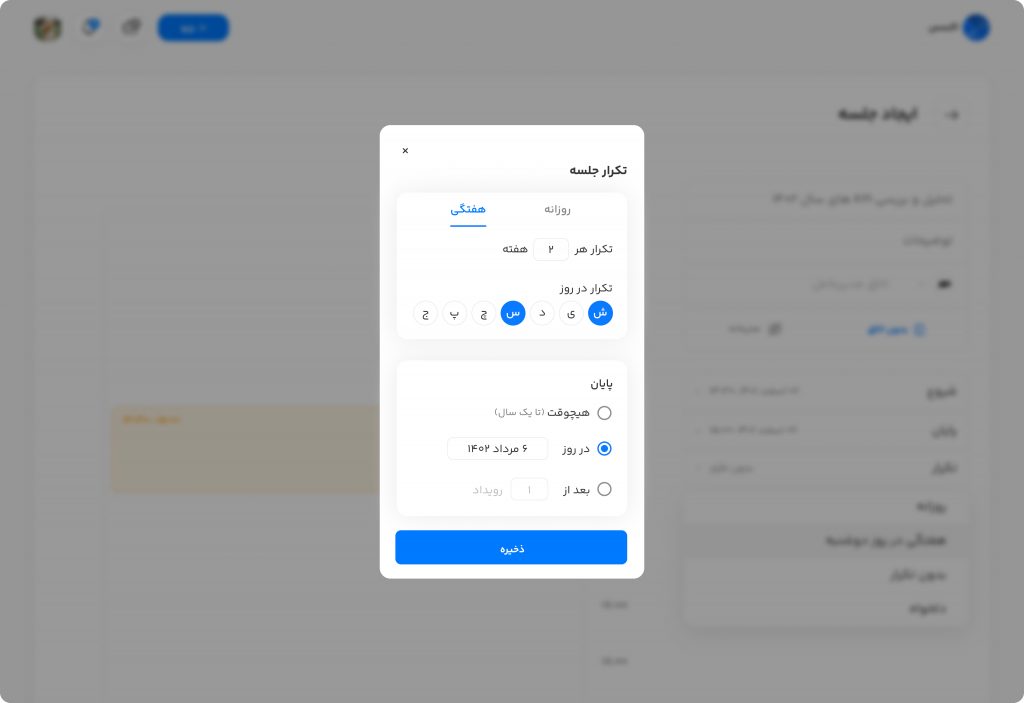
کار با جلسات تکراری
لازم به ذکر است که تمامی تغییرات و کار با این نوع از جلسات (پاسخ شرکتکنندگان برای حضور در جلسه، ویرایش جلسه، تایید یا رد شدن رزرو جلسه و غیره) ، میتواند از بین سه گزینه زیر باشد- این جلسه: تغییرات مد نظر تنها برای جلسهای که انتخاب کردهاید، اعمال میشود.
- این جلسه و جلسات بعدی: تغییرات مد نظر از جلسه انتخاب شده به بعد اعمال میشود.
- همه جلسات: تغییرات مد نظر برای تمامی جلسات (قبل و بعد از جلسه انتخاب شده) اعمال میشود.
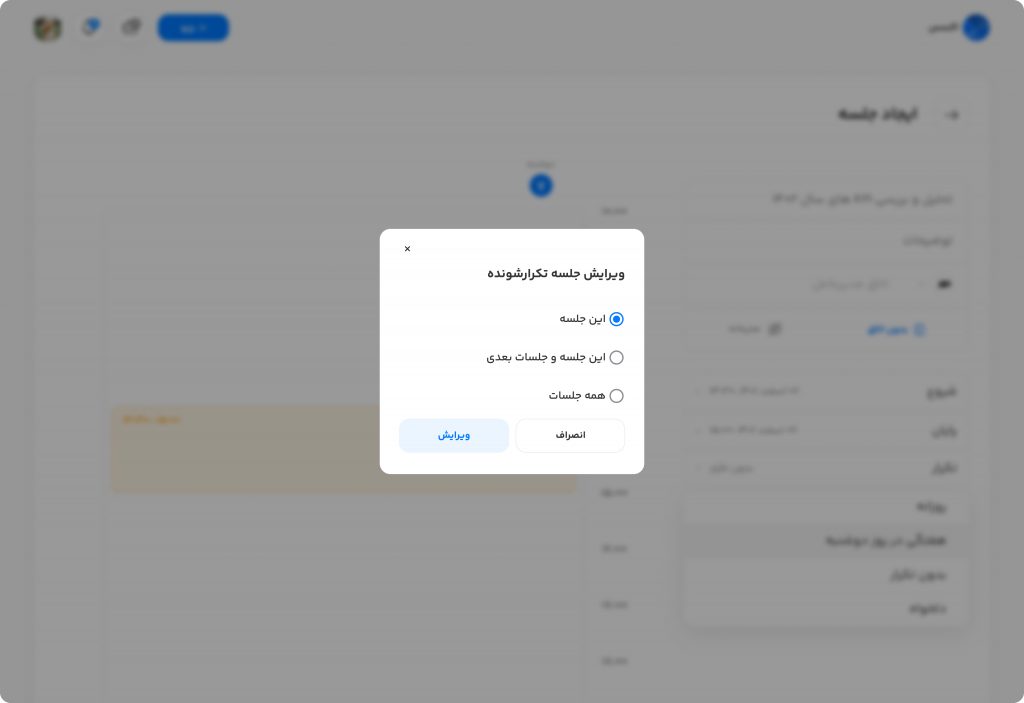
اعلام تداخل زمانی
در مرحله افزودن “شرکتکنندگان جلسه”، اگر برای فردی جلسهی دیگری در دستگاه دیگر رزرو شده باشد، هشداری مبنی بر اعلام “تداخل زمانی” نمایش داده میشود که میتوانید لیست آن افراد را همراه با ساعاتی که تداخل دارند، مشاهده نمایید.
⚠️ برای جلساتی که نیازمند تایید مدیر هستند، تا پیش از تایید، تداخل زمانی در نظر گرفته نمیشود.
قابل توجه است که این قابلیت صرفا یک هشدار بوده و بنابر تصمیم خود میتوانید به فرآیند رزرو جلسه ادامه داده یا گزینه بازگشت (به لیست انتخاب شرکتکنندگان) را انتخاب نمایید.
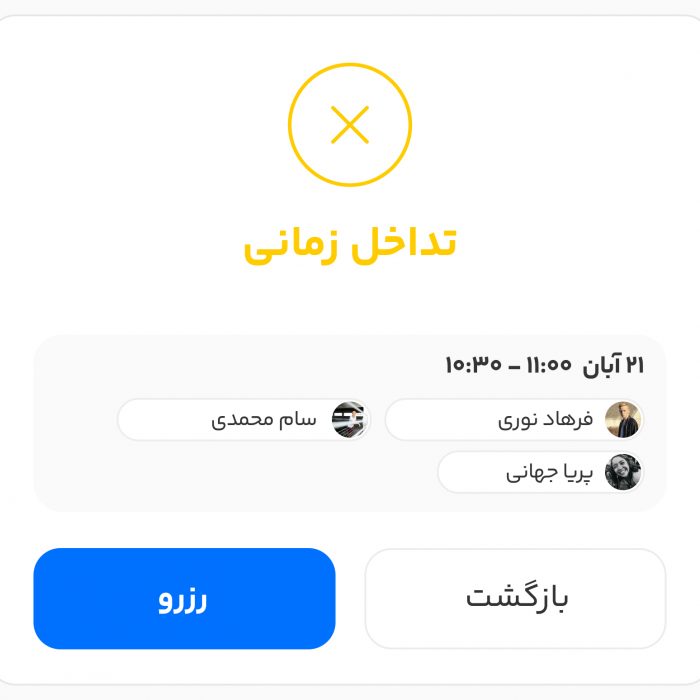
برنامه زمانی (Timeline)
در صفحه رزرو جلسه، در کنار بخشهای مذکور، امکان مشاهده جلسات رزرو شده در برنامه زمانی (Timeline) اتاق مورد نظر وجود دارد. همچنین حین رزرو جلسه، پیشنمایشی از وضعیت آن در برنامه زمانی نمایش داده میشود که همراه با دید بصری امکان شناسایی تداخلهای زمانی ممکن را میسر میکند.
⚠️در صورتی جلسه مورد نظر از نوع “بدون اتاق” باشد، برنامه زمانی، “تقویم من” را نمایش میدهد.
⚠️در صورتی که جلسهای شروع شده باشد، برچسب “در حال برگزاری” در کنار اسم آن نیز نمایش داده میشود.
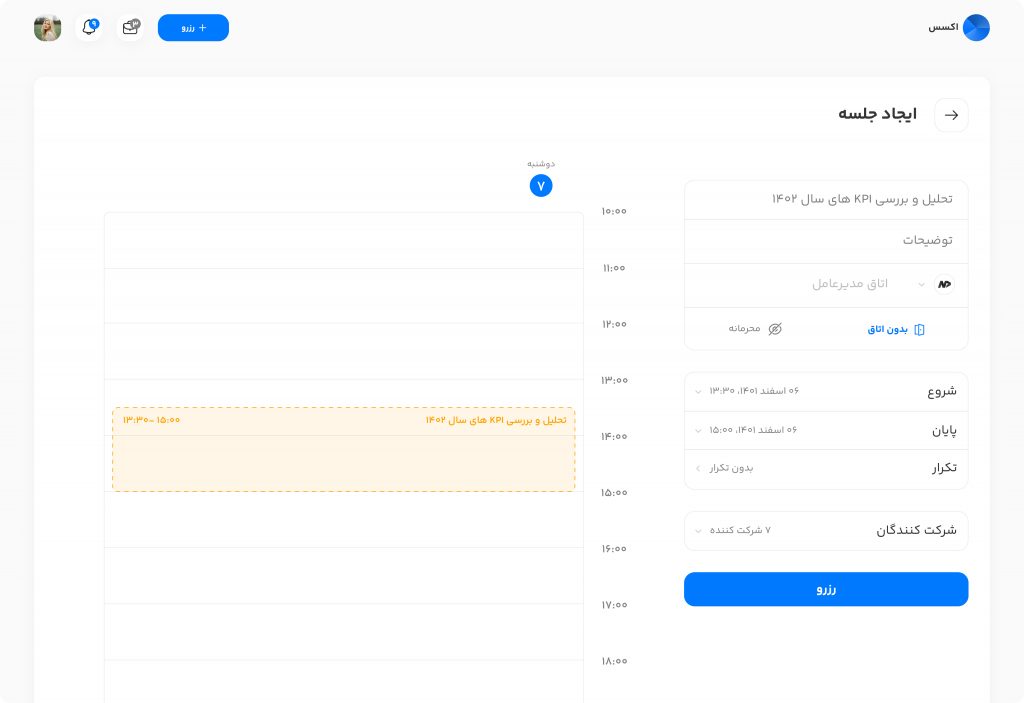
افزودن شرکتکننده بنابر ظرفیت اتاق
در بخش “افزودن شرکتکنندگان” زمانی که تعداد افراد انتخاب شده، بیش از ظرفیت تعریف شده برای آن اتاق باشد، یک هشدار مبنی بر اعلام تعداد ظرفیت اتاق نمایش داده میشود و تا زمانیکه تعداد افراد بالاتر از حد مجاز باشد، این هشدار به صورت ثابت در صفحه باقی میماند.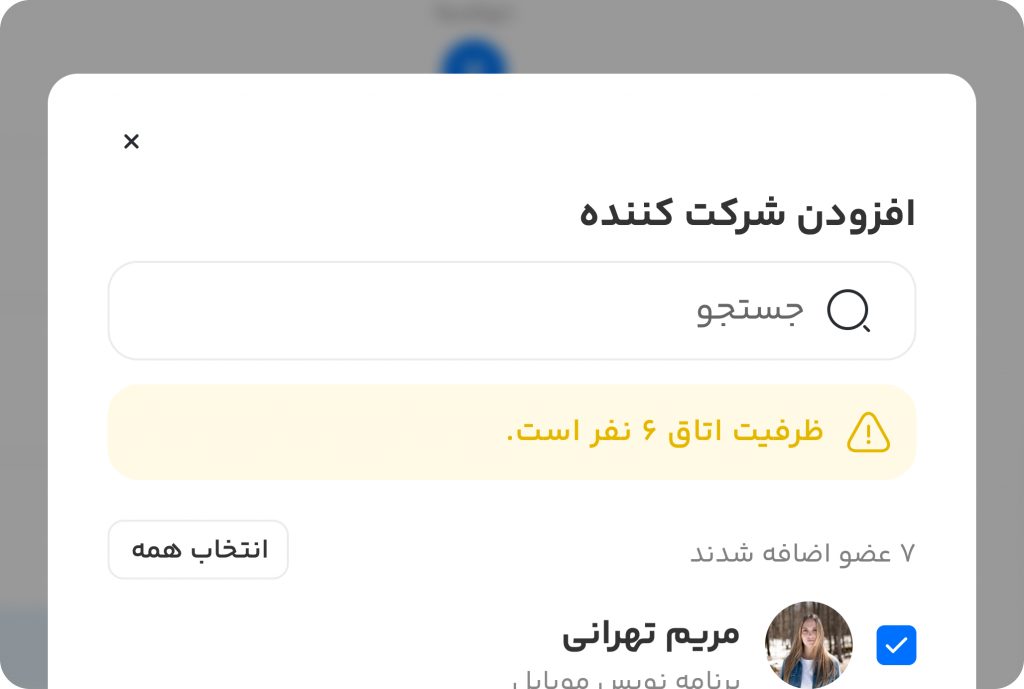
تایید افراد برای حضور در جلسه
زمانی که فردی در جلسهای به عنوان شرکتکننده اضافه میشود، یک پیام در بخش اعلانات پروفایل آن فرد نمایش داده میشود. فرد بنابر تصمیم خود و تا قبل از شروع جلسه، میتواند گزینه مورد نظر خود را انتخاب کرده یا آن را تغییر دهد. همچنین این جلسه به صورت پیشفرض در بخش “تقویم من” با حالات متفاوت قرار میگیرد. قابل توجه است که پس از پاسخ به دعوتنامه جلسات، دعوتنامه از لیست اعلانها حذف خواهد شد، اما شما میتوانید برای تغییر وضعیت حضور خود، به جزئیات جلسه مراجعه کنید. ⚠️ پاسخ به این دعوتنامه تنها تا قبل از شروع جلسه امکانپذیر است.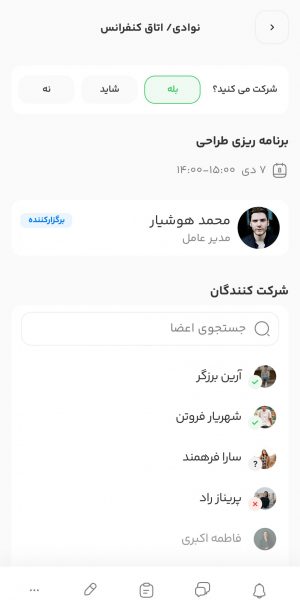
ویرایش جلسه
در صورتی که مشخصات جلسهای را به اشتباه وارد کنید، با استفاده از قابلیت میتوانید تنظیمات و مشخصات وارد شده را ویرایش نمایید.
برای ویرایش جلسه میتوانید از مسیرهای زیر اقدام نمایید:
- کلیک روی جلسه از برنامه زمانی (Timeline) در تقویم من و وارد شدن به بخش “ویرایش”
- کلیک روی علامت (…) جلسه در برنامه زمانی (Timeline) صفحه دستگاه و گزینه “بیشتر” و وارد شدن به بخش “ویرایش”
- کلیک روی جلسه در بخش “جلسات آینده” و وارد شدن به بخش “ویرایش”
- کلیک روی علامت (…) جلسه در برنامه زمانی (Timeline) صفحه دستگاه و انتخاب علامت “ویرایش”
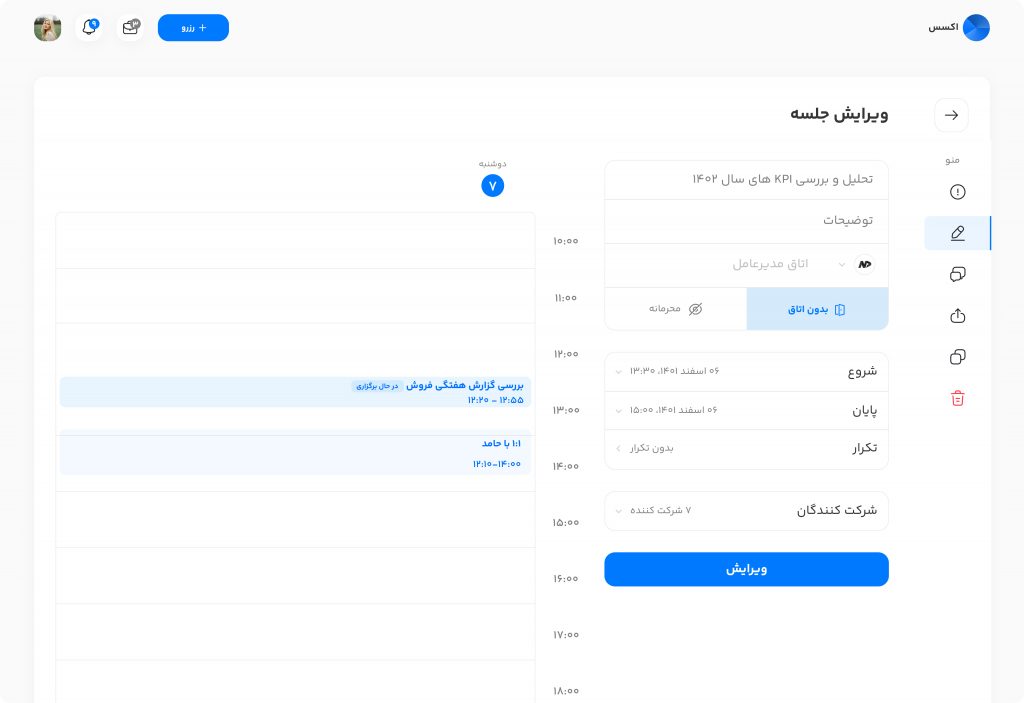
⚠️ در صورتیکه ادمین، مالک شرکت یا برگزارکننده جلسه نباشید، ویرایش جلسه تنها تا قبل از شروع جلسه امکانپذیر است.
⚠️ در صورتی که جلسه در حال برگزاری است، میتوانید با استفاده از قابلیت extend، مدت زمان آن را به میزان دلخواه (تا زمانی که تداخل با جلسهی دیگری نداشته باشد) افزایش دهید.
اشتراکگذاری جلسه
این قابلیت این امکان را برای شما فراهم میکند تا بتوانید مشخصات یک جلسه اعم از نام جلسه، تاریخ و ساعت شروع و پایان و اسامی شرکتکنندگان را برای افرادی خارج از شرکت یا عضو همان شرکت به اشتراک بگذارید و آنها را از وضعیت آن جلسه آگاه سازید.
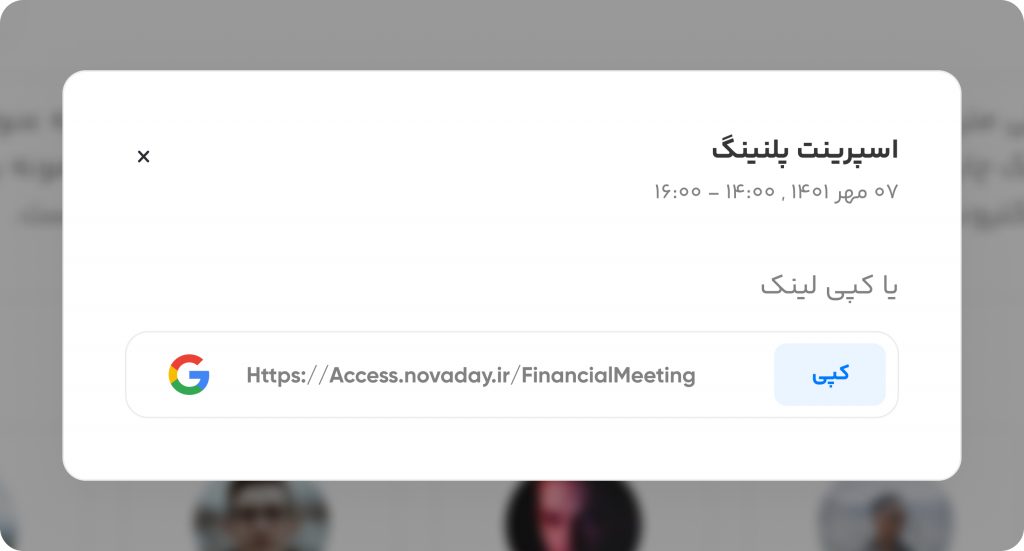
برای اشتراکگذاری جلسه میتوانید از مسیرهای زیر اقدام نمایید:
- کلیک روی جلسه از برنامه زمانی (Timeline) در تقویم من و وارد شدن به بخش “اشتراکگذاری”
- کلیک روی علامت (…) جلسه در برنامه زمانی (Timeline) صفحه دستگاه و انتخاب گزینه “بیشتر” و وارد شدن به بخش ” اشتراکگذاری”
- کلیک روی جلسه در بخش “جلسات آینده” و وارد شدن به بخش “اشتراکگذاری”
کپی جلسه
این قابلیت این امکان را برای شما فراهم میکند تا در کمترین زمان ممکن، یک جلسه مشابه با یک جلسه موجود خود ایجاد نمایید.
⚠️ تنها بخشهای اصلی رزرو کپی شده و موارد دیگر مانند یادآور، کپی نمیشود.
برای کپی جلسه میتوانید از مسیرهای زیر اقدام نمایید:
- کلیک روی جلسه از برنامه زمانی (Timeline) در تقویم من و وارد شدن به بخش “کپی کردن”
- کلیک روی جلسه در برنامه زمانی (Timeline) صفحه دستگاه و انتخاب گزینه “بیشتر” و وارد شدن به بخش ” کپی کردن”
- کلیک روی جلسه در بخش “جلسات آینده” و وارد شدن به بخش “کپی کردن”
با استفاده از این قابلیت شما میتوانید یک جلسه دیگر مشابه با تنظیمات اصلی جلسه مورد نظر خود ایجاد کرده و در صورت نیاز آن را تغییر دهید و در آخر روی گزینه “ایجاد جلسه” کلیک نمایید.
حذف جلسه
بنابر هر علتی ممکن است که جلسهای را کنسل کرده و مایل به حذف آن باشید تا فضای اضافی را نیز در تقویم اشغال نکند. این قابلیت نیز در اکسس وجود دارد.
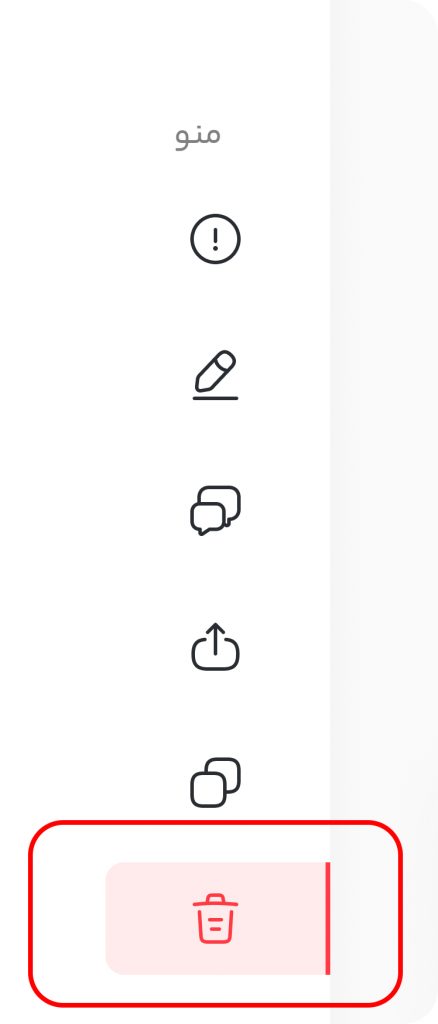
برای حذف جلسه میتوانید از مسیرهای زیر اقدام نمایید:
- کلیک روی جلسه از برنامه زمانی (Timeline) در تقویم من و وارد شدن به بخش “حذف”
- کلیک روی علامت (…) جلسه در برنامه زمانی (Timeline) صفحه دستگاه و انتخاب گزینه “بیشتر” و وارد شدن به بخش “حذف”
- کلیک روی جلسه در بخش “جلسات آینده” و وارد شدن به بخش “حذف”
- کلیک روی علامت (…) جلسه در برنامه زمانی (Timeline) صفحه دستگاه و انتخاب علامت “حذف”
⚠️ در صورتیکه ادمین، مالک شرکت یا برگزارکننده جلسه نباشید، حذف جلسه تنها تا قبل از شروع جلسه امکانپذیر است.
تمدید جلسه (Extend)
در مواقعی که جلسهای در حال برگزاری است و قصد دارید تا مدت زمان آن را افزایش دهید، دیگر لازم نیست تا اتمام آن صبر کنید. با استفاده از قابلیت “تمدید جلسه” میتوانید در حین برگزاری جلسه، زمان آن را (به شرطی که جلسهی دیگری در آن اتاق در بازه زمانی مدنظرتان وجود نداشته باشد) به مدت دلخواه افزایش دهید.
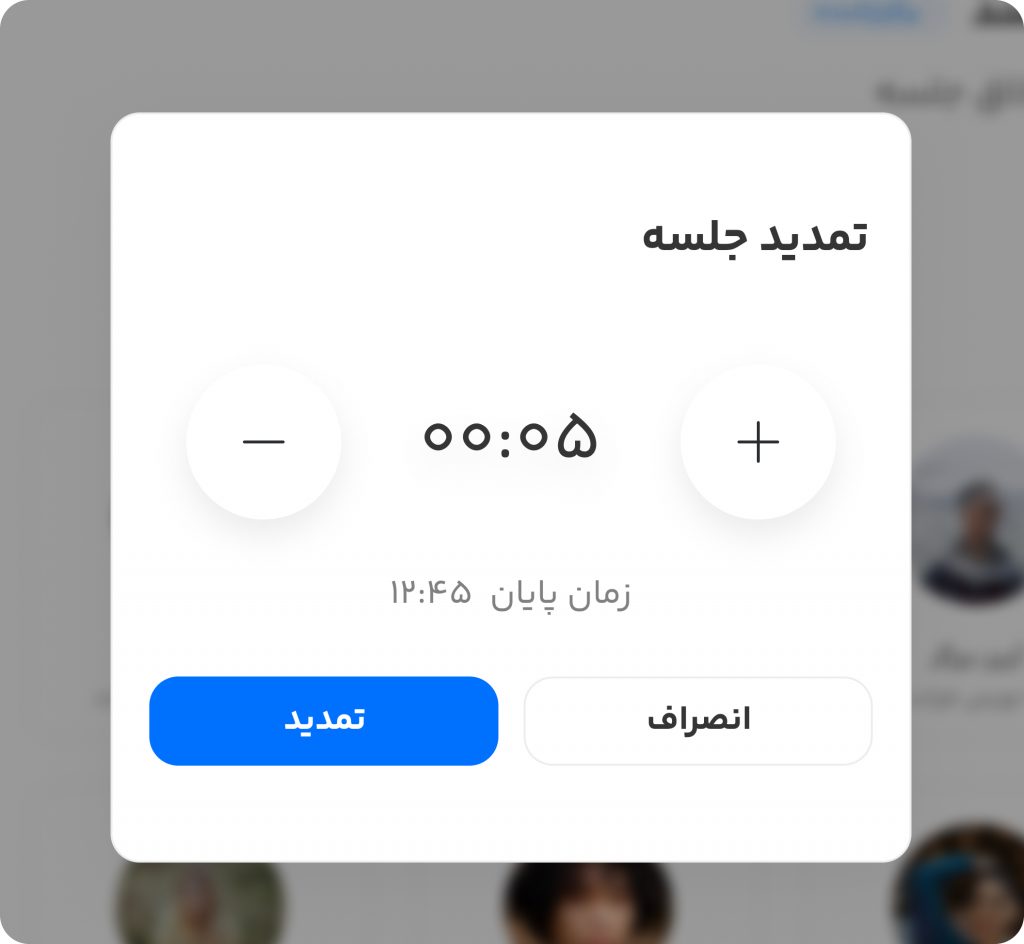
برای تمدید جلسه میتوانید از مسیرهای زیر اقدام نمایید:
- کلیک روی جلسه از برنامه زمانی (Timeline) در تقویم من و وارد شدن به بخش “تمدید”
- کلیک روی جلسه در بخش “جلسات آینده” و وارد شدن به بخش “تمدید”
- کلیک روی علامت (…) جلسه در برنامه زمانی (Timeline) صفحه دستگاه و انتخاب گزینه “بیشتر” و وارد شدن به بخش ” تمدید”
⚠️ این قابلیت صرفا برای جلساتی فعال است که “در حال برگزاری” هستند
⚠️ در صورتیکه جلسهی دیگری در بازه زمانی تمدید شده قرار داشته باشد، امکان تمدید وجود نخواهد داشت.
افزودن یادآور شخصی
این قابلیت این امکان را برای شما فراهم میکند تا بتوانید یک یادآور منحصر بفرد و دلخواه برای جلسهی مورد نظر خود ایجاد نمایید.
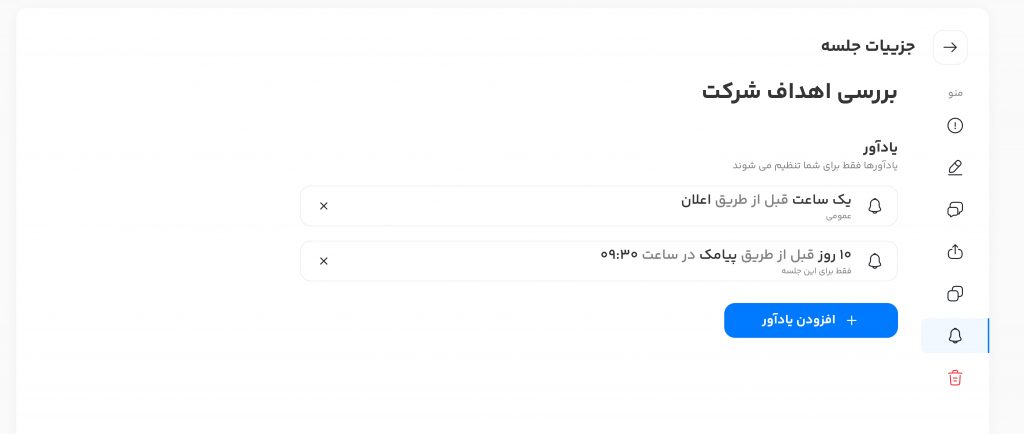
برای افزودن یادآوری شخصی جلسه میتوانید از مسیرهای زیر اقدام نمایید:
- کلیک روی جلسه از برنامه زمانی (Timeline) در تقویم من و وارد شدن به بخش “یادآوری”
- کلیک روی علامت (…) جلسه در برنامه زمانی (Timeline) صفحه دستگاه و انتخاب گزینه “بیشتر” و وارد شدن به بخش “یادآوری”
- کلیک روی جلسه در بخش “جلسات آینده” و وارد شدن به بخش “یادآوری”
با استفاده از این قابلیت میتوانید علاوه بر تنظیمات یادآور عمومی خود، یادآوری مخصوص این جلسه را اضافه نمایید. همچنین در صورت نیاز میتوانید یادآوری عمومی خود را حذف کرده و تنها از یادآور شخصی خود برای این جلسه استفاده نمایید.
⚠️ تمامی تغییرات اعم از حذف و اضافه کردن یادآوری در بخش یادآوری این جلسه، صرفا برای شخص شما و همان جلسه کاربرد داشته و برای مابقی افراد و تنظیمات بقیه جلسات تغییر نخواهد کرد.
⚠️ امکان تنظیم یادآوری شخصی برای جلسات در انتظار تایید امکانپذیر نیست.
-
اکسس
- اضافه کردن همکاران
- اکسس چیست ؟
- اکسس در شرکتها
- امنیت محصول و کاربران
- ایجاد تیم/شرکت
- ایجاد فضا یا محدوده
- ایجاد و مدیریت دستگاه
- باز کردن درب اتاق
- پشتیبانی و اشتراک پلتفرم
- پیشنیازها و راهنمای خرید
- پیوستن به تیم/شرکت
- تقویم من - مشاهده جلسات
- تنظیمات کاربری
- ثبت نام و ورود به سیستم
- رزرو کردن اتاق
- سطوح دسترسی کاربران
- سوالات متداول قبل از خرید
- فضاهای کار اشتراکی
- نصب دستگاه و نرم افزارها
- نمایش افراد روی دستگاه
- نمایش پیام روی دستگاه
- نمایش همه مقالات ( 11 ) نمایش خلاصه
-
کودوس
- دماسنج سازمانی
- کارت هدیه
- تبدیل و برداشت
- نظرسنجی
- خرید از بازارچه
- سوابق خرید
- بورد همکاران
- پروفایل همکاران
- ورود به پروفایل
- ویرایش پروفایل
- مدیریت کاربران و گروهها
- مدیریت نرخ سکه
- تنظیمات برداشت وجه
- تنظیمات دماسنج سازمانی
- مدیریت کارتهای هدیه
- مدیریت رویدادها
- مدیریت نظرسنجیها
- مدیریت بازارچه
- تراکنش کاربران
- درخواستهای برداشت
- ویرایش شرکت
- رویدادهای داوطلبانه
- تراکنشها
- درخواستهای برداشت
- ارسال سکه
- چالش
- مدیریت چالشها
- جستجو و مرتبسازی
- فیلتر در تراکنش کاربران
- اطلاعرسانی
- نمایش همه مقالات ( 20 ) نمایش خلاصه