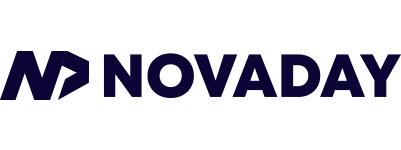جستجو در مستندات محصولات نوادی
ایجاد و مدیریت دستگاه
ایجاد دستگاه
برای ایجاد دستگاه، ابتدا باید یک شماره سریال معتبر و ثبت شده، داشته باشید. شماره سریال دستگاه، در تنظیمات آن نمایش داده میشود.
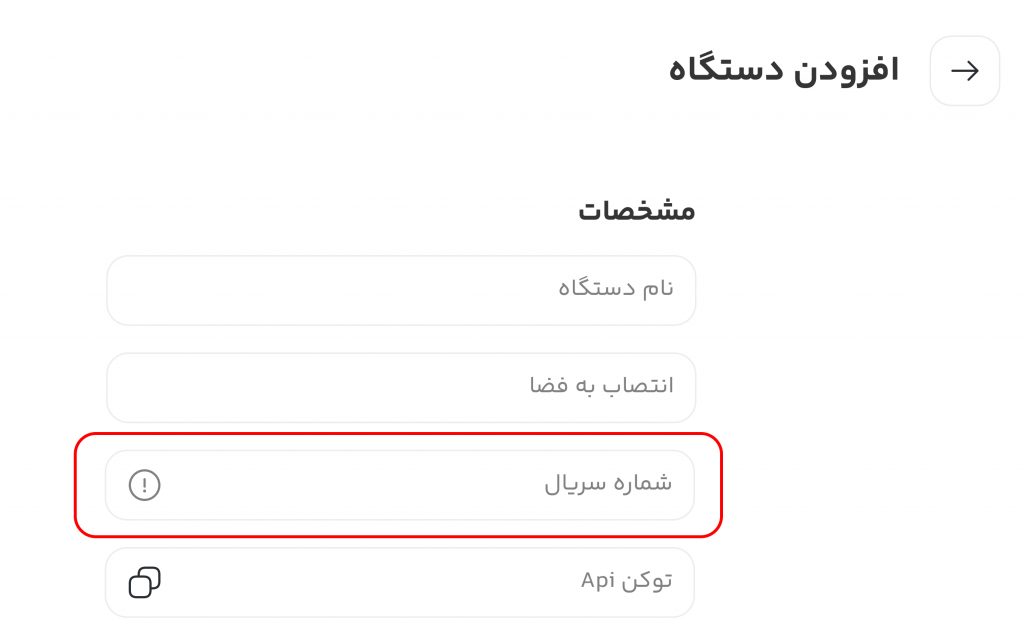
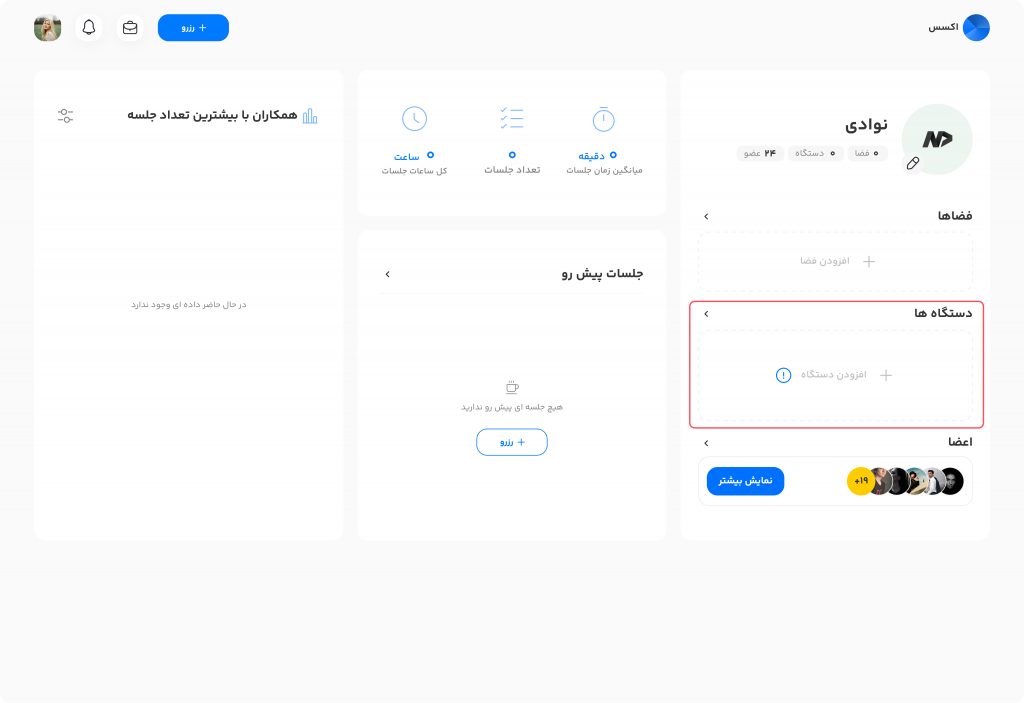
در جدول زیر، مشخصات دستگاه توضیح داده شده است. با توجه به توضیحات گفته شده اطلاعات دستگاه را وارد نمایید.
رزرو نیازمند تاییدیه استبا فعال بودن این گزینه، جلسات در این اتاق پس تایید مدیر دستگاه به حالت نهایی و رزرو درمیآیند.
| نام فیلد | توضیحات |
| نام دستگاه | نام دستگاه را به دلخواه وارد کنید. برای مثال: سالن کنفرانس، اتاق کار، سالن آمفی تئاتر و … |
| شماره سریال | شماره سریالی که در تنظیمات دستگاه قرار دارد |
| API توکن | بعد از وارد کردن شماره سریال، این فیلد به طور خودکار نمایش داده میشود و غیرقابل ویرایش است. این کد باید در تنظیمات دستگاه وارد شود تا دستگاه کار کند. |
| انتخاب فضا | در صورتی که برای شرکت خود، فضایی ایجاد کردهاید و اتاق مورد نظر در آن فضا قرار دارد، میتوانید فضای مورد نظر را انتخاب کنید. |
| نوع | در این بخش نوع اتاق خود را براساس کاربرد آن انتخاب کنید. تفاوت اتاق کار با اتاق کنفرانس در این است که تنها در اتاق کنفرانس، امکان رزرو جلسه وجود دارد. در اتاق کار، روی دستگاه اعضای اتاق نمایش داده شده و صرفا افرادی که دسترسی ورود به اتاق را داشته باشند، میتوانند وارد اتاق شوند. |
| قفل/قابلیت قفل داشتن | شما میتوانید برای امنیت اتاق کار یا اتاق کنفرانس خود ، یک رمز (حداقل) 4 رقمی تنظیم کرده و برای باز شدن درب از آن استفاده نمایید. |
| باز شدن حتی زمانی که دستگاه آفلاین است | با فعال کردن این گزینه حتی زمانی که دستگاه به اینترنت متصل نباشد، با ذخیره کردن رمز در حافظه خود میتواند قفل درب را حتی بدون دسترسی اینترنت باز کند. قابل توجه است که تغییر رمز عبور نیازمند اتصال به اینترنت است. |
| باز کردن قفل دستگاه توسط شرکت کنندگان | با فعال کردن این گزینه افراد با دسترسی “کاربر” یا “هیچ”، در صورتیکه از شرکت کنندگان جلسهای باشند، در مدت زمان برگزاری قادر به باز کردن قفل هستند. |
| ظرفیت اتاق | شما میتوانید با توجه به فضای فیزیکی اتاق، ظرفیت آن را وارد کنید. وارد کردن ظرفیت اتاق اختیاری است |
همچنین تنظیمات پیشرفته دستگاه شامل موارد زیر است:
| نام فیلد | توضیحات |
| گزینه “نیاز به تایید هویت “ | در صورت فعال کردن این گزینه، برای تمام عملیاتی که نیاز به احراز هویت دارند (مانند رزرو و حذف جلسه و …) بایستی بارکد دستگاه اسکن شود. قابل توجه است که اسکن، با استفاده از نرمافزار موبایل امکانپذیر است. |
| گزینه “زمان فعالسازی محافظ صفحه نمایش” | مدت زمانی که پس از آن و در صورت عدم کلیک کابر روی صفحه نمایش، دستگاه اکسس به حالت screen saver میرود. |
| گزینه “نمایش خوشآمدگویی پس از باز شدن درب” | در صورت فعال بودن این گزینه، زمانی که فردی درب اتاق را باز میکند، با توجه به حالات خاص پیامی پیشفرض در دستگاه اکسس نمایش داده میشود. |
| نوع تقویم | نوع تقویم دستگاه میتواند شمسی یا میلادی باشد. |
| منطقه زمانی و زبان | منطقه زمانی و زبان مورد نظر خود را انتخاب نمایید. |
| طرح و پسزمینه | شما می توانید طرح تیره و روشن دستگاه را در این بخش تعیین کرده و پسزمینه دلخواه خود را انتخاب و یا بارگذاری کنید. سایز پیشنهادی تصاویر برای پس زمینه دستگاه 1280*800 میباشد و حداکثر حجم تصویر نباید از 5 مگابایت بیشتر باشد. |
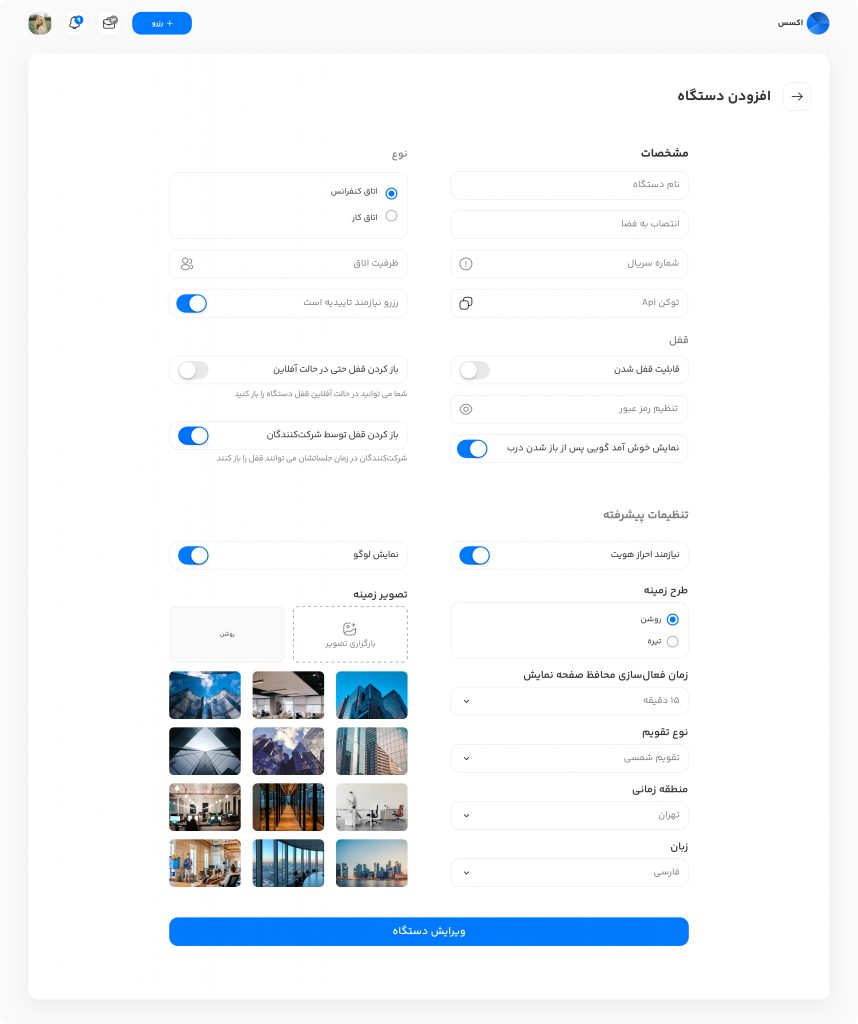
در آخر بعد از وارد کردن اطلاعات فوق، روی دکمه “افزودن دستگاه” کلیک کنید.

محافظ صفحه نمایش
شما با استفاده از تنظیماتی که برای دستگاه اکسس وجود دارد، میتوانید زمان فعالسازی محافظ صفحه نمایش را برای دستگاه فیزیکی خود اعمال نمایید.

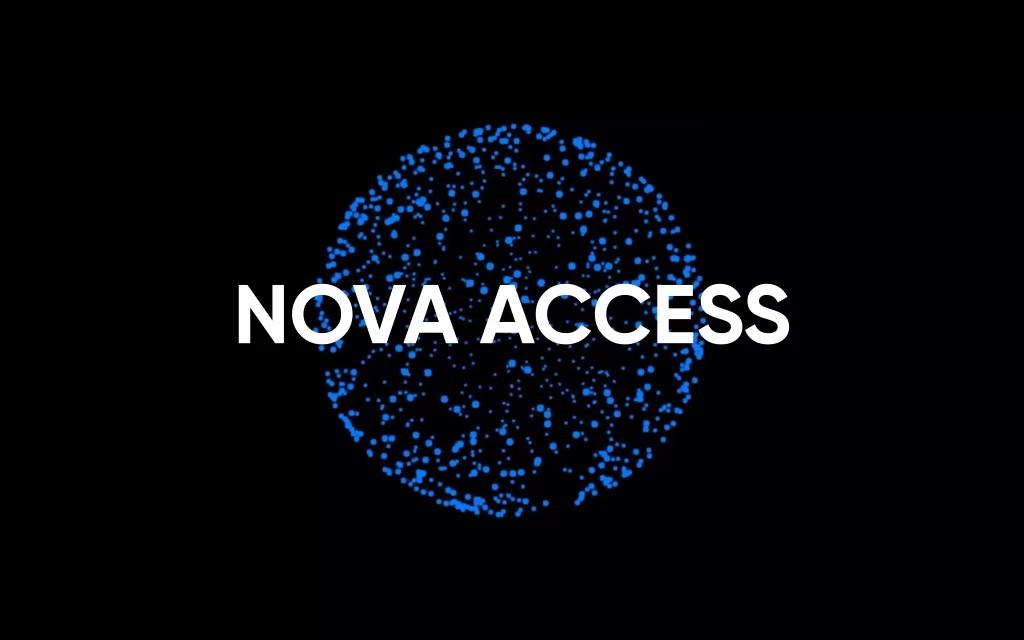
پیام خوشآمدگویی شرکت کنندگان
در صورتی که این قابلیت در دستگاه فعال باشد، زمانی که فردی درب اتاق رو باز کرد، یک پیام خوشآمدگویی پیشفرض برای آن در صفحه نمایش دستگاه اکسس، نمایش داده میشود.



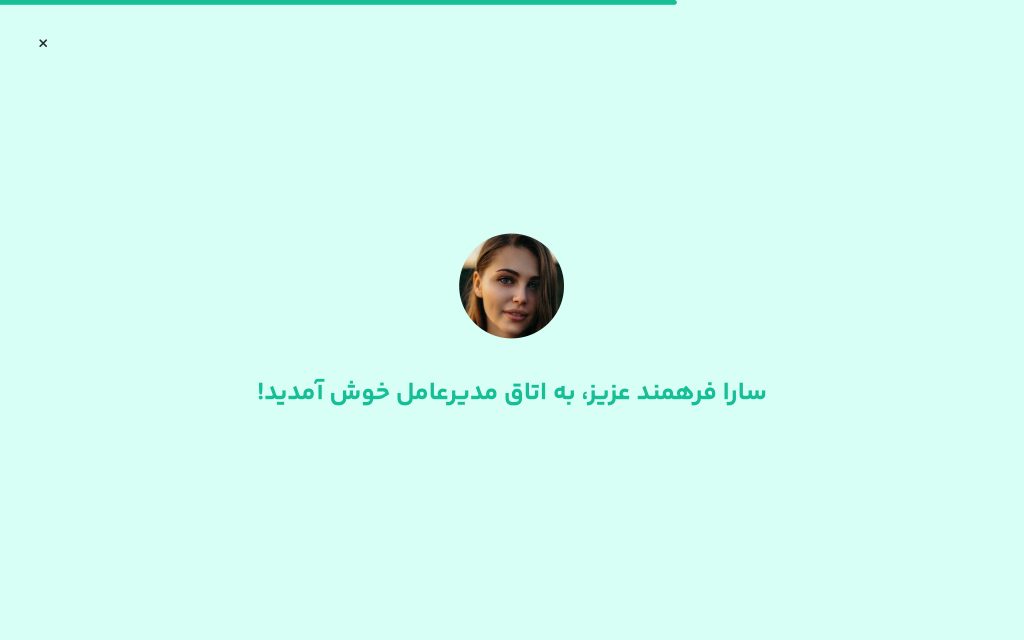
اسکن بارکد در نرمافزار موبایل
در نرمافزار موبایل، برای افزودن دستگاه مطابق فرآیند در نسخه وبسایت عمل کنید با این تفاوت که میتوانید بارکد دستگاه را در بخش شماره سریال با کلیک روی علامت بارکد اسکن کنید و شماره سریال ثبت میشود. بعد از ثبت شماره سریال یک توکن به شما نمایش داده میشود که باید آن را در بخش تنظیمات دستگاه فیزیک وارد کنید.
توکن تولید شده در تنظیمات دستگاه، باید در تنظیمات دستگاه فیزیکی نیز وارد شود.
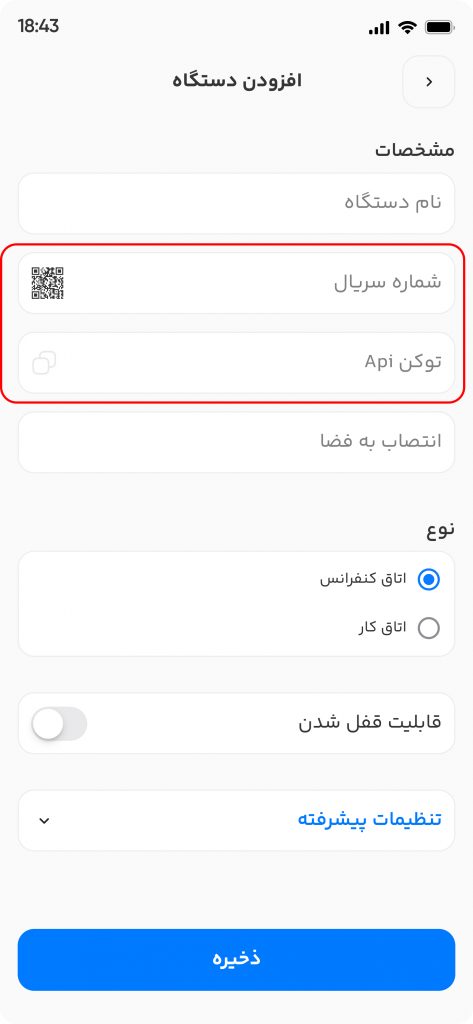
بعد از وارد کردن آدرس سرور و توکن، روی گزینه همگامسازی در دستگاه فیزیکی کلیک کنید تا دستگاه با اطلاعات ثبت شده در نرمافزار اکسس، بهروز شود.
صفحه دستگاه
برای مشاهده این صفحه کافیست دستگاه مورد نظر خود را از لیست در تب دستگاه پیدا کرده روی ان کلیک نمایید. در این صفحه یک منو مشاهده میکنید که براساس سطح دسترسی هر کاربر، ممکن است بعضی از بخشها نیز غیر فعال باشند.

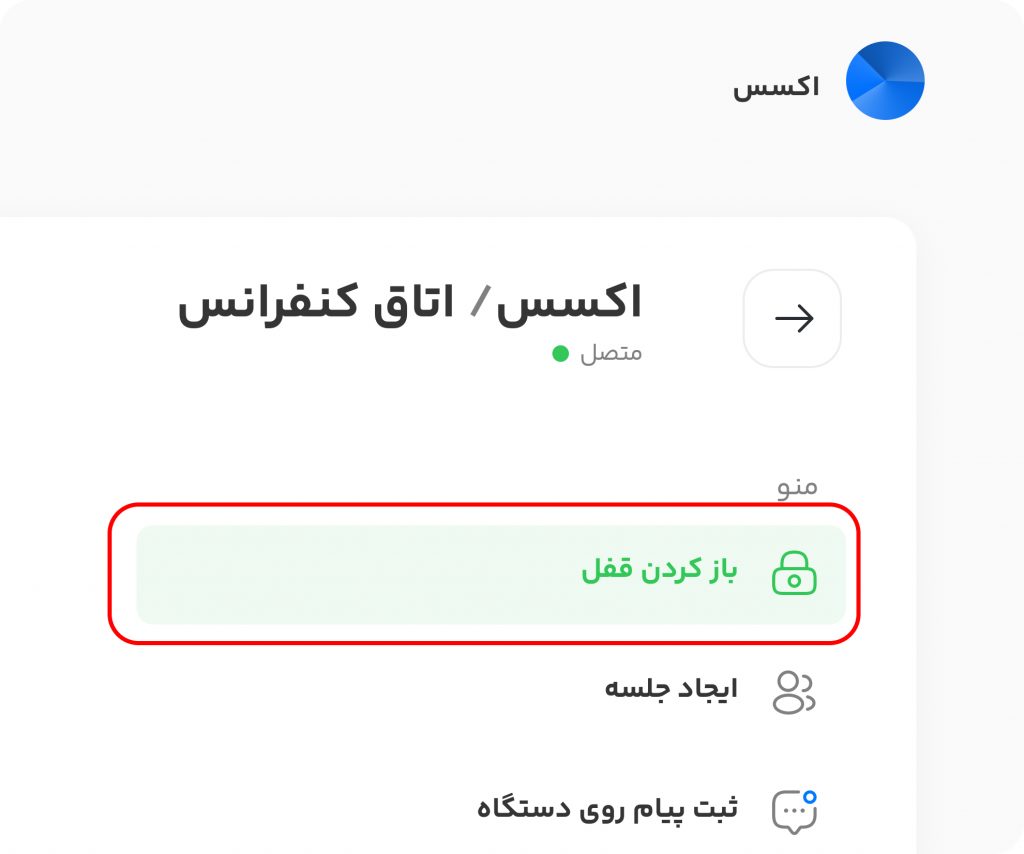
دسترسیها
در این بخش لیست تمام اعضای شرکت نمایش داده میشود که شما میتوانید بر اساس نوع نیاز، به اشخاص مختلف، دسترسی مدنظرتان را اختصاص دهید. در تنظیمات دسترسی 3 نوع نقش داریم: مدیر، کاربر و بدون نقش. دسترسیهای هر یک از این نقشها در بخش سطوح دسترسی به طور مفصل توضیح داده میشود.
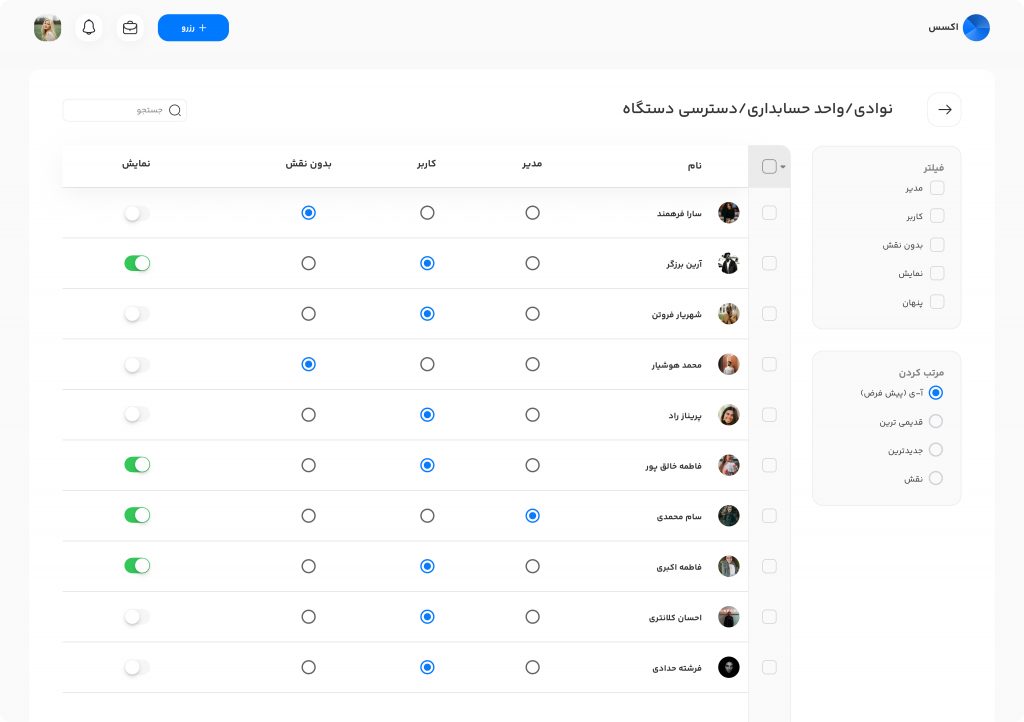
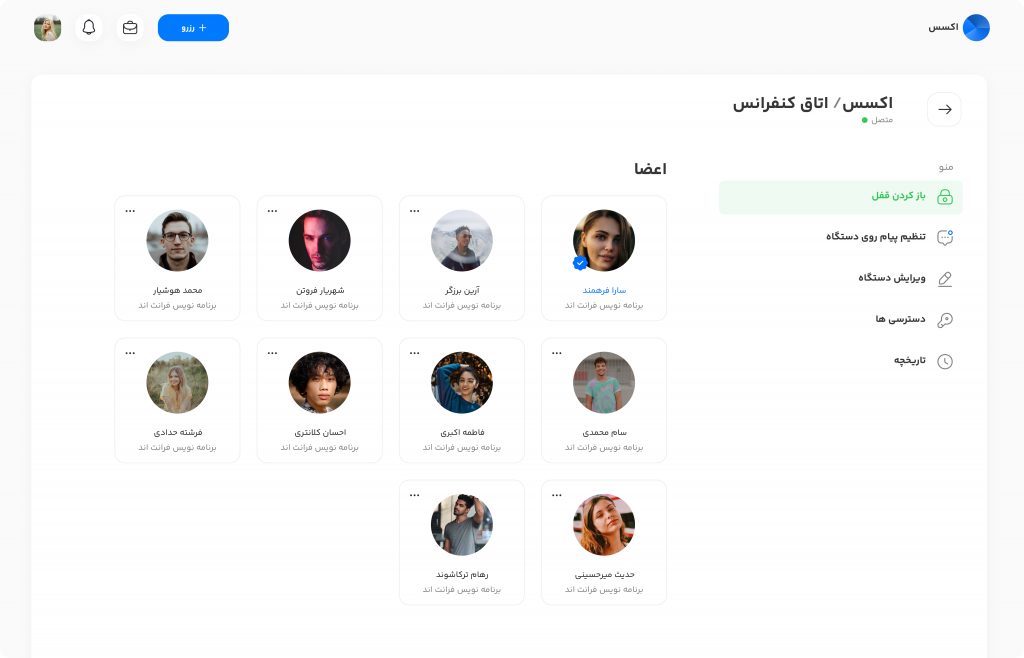
فیلتر اعضا در دسترسی دستگاه
در صفحه دسترسی، امکان فیلتر کردن اعضا برحسب نقش آنها وجود دارد. کافیست جهت مشاهده افراد با نقش مدنظرتان، آن نقش را از بخش “فیلتر” انتخاب کرده تا نتیجه را در لیست اعضا نمایش داده شود. همچنین امکان فیلتر کردن برحسب فعال بودن گزینه “نمایش” برای اعضا نیز وجود دارد.
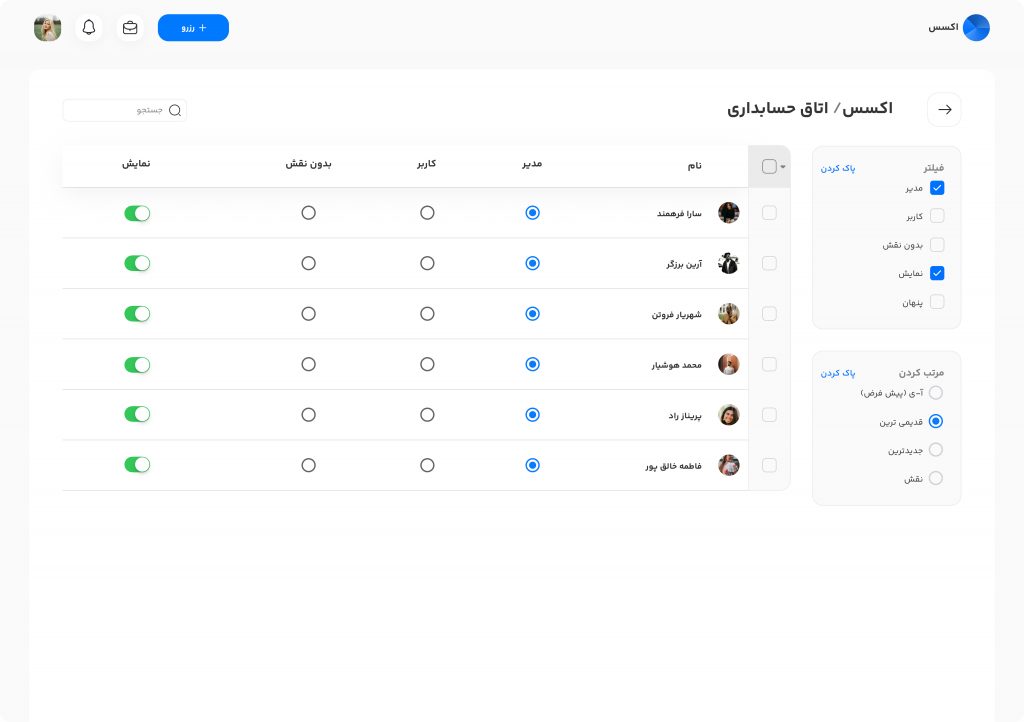
در تصویر فوق کاربرانی یا نقش “مدیر” دارند و یا سوئیچ “نمایش” آنها فعال است، نمایش داده میشود.
مرتبسازی اعضا در دسترسی دستگاه
شما میتوانید از طریق بخش”مرتب کردن” نحوه نمایش لیست اعضا را تغییر دهید. در تصویر زیر اعضا با توجه به “نقش” مرتب شده اند و در لیست نمایش داده میشوند.
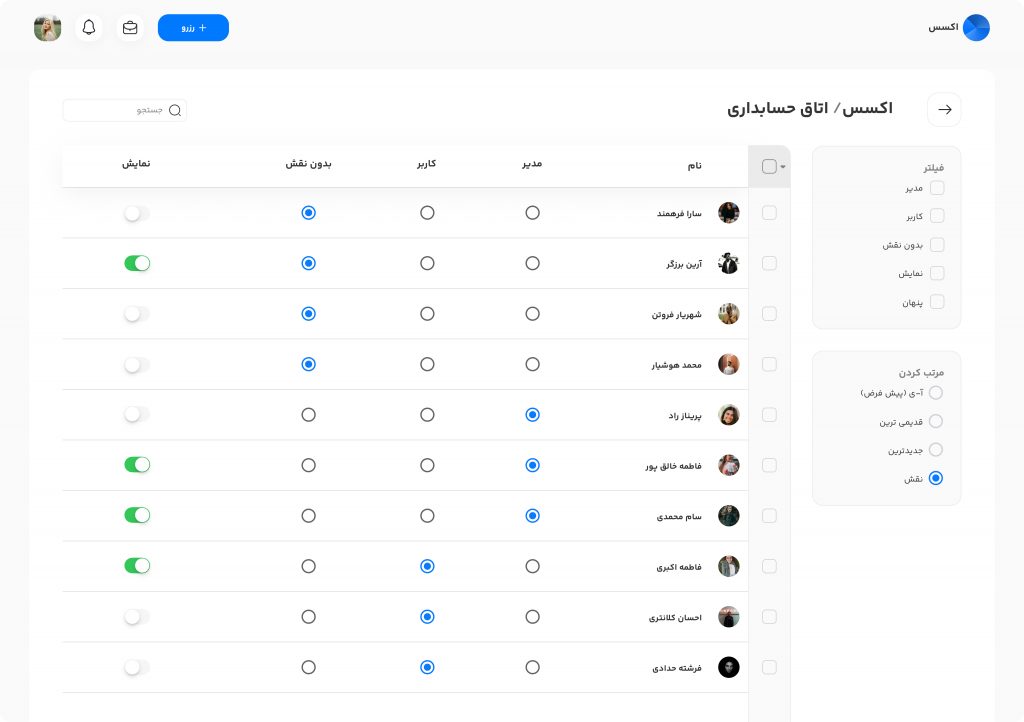
برای تغییر و یا مشاهده دسترسیهای دستگاه در نرمافزار موبایل در تب “دستگاه” یا داشبورد روی دستگاه مورد نظر کلیک کنید و نگه دارید. در منوی باز شده میتوانید وارد بخش دسترسی دستگاه شوید و لیست اعضا را مشاهده کنید.
تاریخچه
در این بخش اتفاقاتی اعم از رزرو، ویرایش و حذف جلسه، تغییر دسترسی، ویرایش دستگاه و تنظیم پیغام دستگاه که روی دستگاه انجام شده است و شخص انجام دهنده این تغییرات ثبت و نمایش داده میشود. این بخش نیز با توجه به نوع دسترسی شما نمایش داده میشود.
در صورتی که تاریخچه ثبت شده دارای جزئیات باشد، با قرار دادن نشانگر روی هر ردیف، دکمه “نمایش جزئیات” نمایش داده میشود.
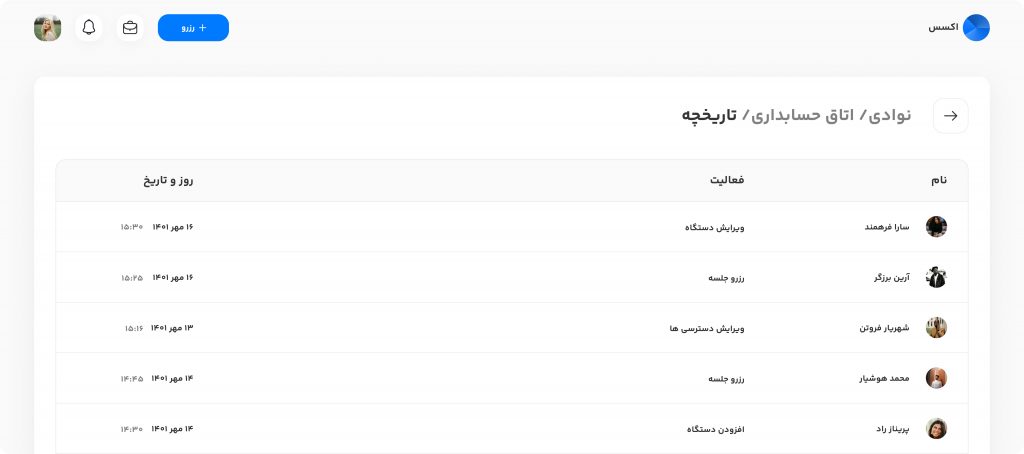
با کلیک روی آن، “نمایش جزئیات” تغییرات قابل مشاهده است.
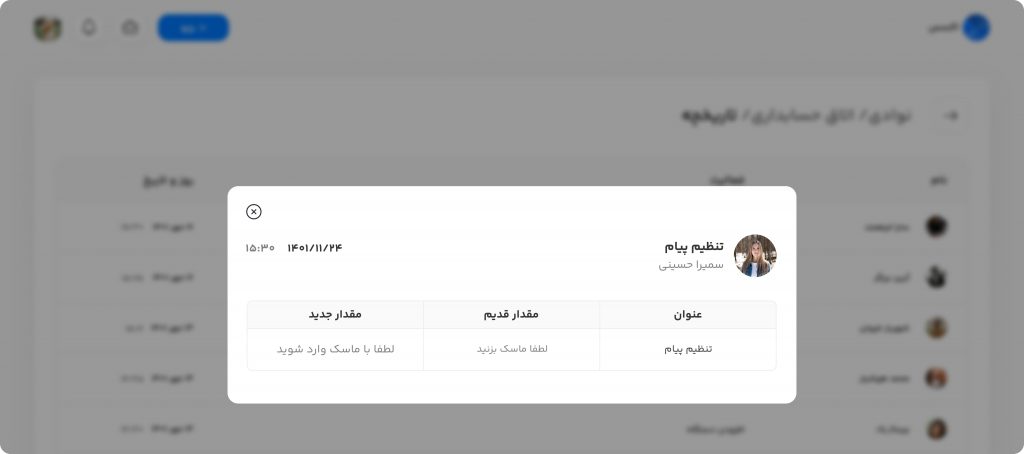
برای مشاهده تاریخچه دستگاه در نرمافزار موبایل در تب “دستگاه” یا داشبورد روی دستگاه مورد نظر کلیک کنید و نگه دارید. در منوی باز شده میتوانید وارد بخش تاریخچه دستگاه شوید و لیست تغییرات را مشاهده کنید.
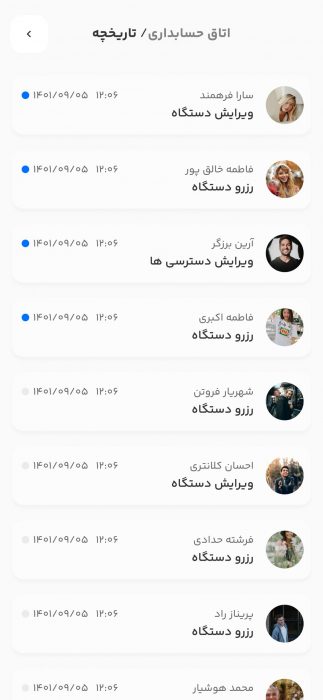
در صورتی که تغییر انجام شده دارای جزئیات باشد با کلیک روی آن میتوانید، جزئیات آن را نیز مشاهده کنید.
-
اکسس
- اضافه کردن همکاران
- اکسس چیست ؟
- اکسس در شرکتها
- امنیت محصول و کاربران
- ایجاد تیم/شرکت
- ایجاد فضا یا محدوده
- ایجاد و مدیریت دستگاه
- باز کردن درب اتاق
- پشتیبانی و اشتراک پلتفرم
- پیشنیازها و راهنمای خرید
- پیوستن به تیم/شرکت
- تقویم من - مشاهده جلسات
- تنظیمات کاربری
- ثبت نام و ورود به سیستم
- رزرو کردن اتاق
- سطوح دسترسی کاربران
- سوالات متداول قبل از خرید
- فضاهای کار اشتراکی
- نصب دستگاه و نرم افزارها
- نمایش افراد روی دستگاه
- نمایش پیام روی دستگاه
- نمایش همه مقالات ( 11 ) نمایش خلاصه
-
کودوس
- دماسنج سازمانی
- کارت هدیه
- تبدیل و برداشت
- نظرسنجی
- خرید از بازارچه
- سوابق خرید
- بورد همکاران
- پروفایل همکاران
- ورود به پروفایل
- ویرایش پروفایل
- مدیریت کاربران و گروهها
- مدیریت نرخ سکه
- تنظیمات برداشت وجه
- تنظیمات دماسنج سازمانی
- مدیریت کارتهای هدیه
- مدیریت رویدادها
- مدیریت نظرسنجیها
- مدیریت بازارچه
- تراکنش کاربران
- درخواستهای برداشت
- ویرایش شرکت
- رویدادهای داوطلبانه
- تراکنشها
- درخواستهای برداشت
- ارسال سکه
- چالش
- مدیریت چالشها
- جستجو و مرتبسازی
- فیلتر در تراکنش کاربران
- اطلاعرسانی
- نمایش همه مقالات ( 20 ) نمایش خلاصه